執筆者紹介

このブログは、英会話教室やオンライン英会話について紹介しています。
私の詳細なプロフィールについてはこちらになります。
ネイティブキャンプ
![]() は世界中の講師とオンラインで英会話を学ぶことができるオンライン型の英会話教室です。
は世界中の講師とオンラインで英会話を学ぶことができるオンライン型の英会話教室です。
しかし、ネイティブキャンプを始めようにも、どうしたら良いのか分からないですよね。
ということで今回は、ネイティブキャンプにおけるパソコンとスマホのやり方についてご紹介していきます。
本記事を参考にネイティブキャンプを楽しんでみてください。
<キャンペーン情報>
・1週間レッスン受け放題(無料体験)
・5,000円分のAmazonギフト券
・2025/11/30まで
\ 公式ホームページへ /
また、以下の記事では私が今まで経験してきたおすすめのオンライン英会話についてまとめていますので、どのオンライン英会話にすべきか悩まれている方はこちらの記事もぜひご覧になってみてください。
<簡単におすすめを紹介して欲しい方向け>

<詳しくおすすめを紹介して欲しい方向け>

1週間レッスン受け放題の無料体験キャンペーン

ネイティブキャンプ
![]() では1週間レッスン受け放題の無料体験キャンペーンが実施されています。
では1週間レッスン受け放題の無料体験キャンペーンが実施されています。
非常にお得なサービスですので、まずは7日間の無料体験キャンペーンに申し込むのがおすすめです。
\ 公式ホームページへ /
なお、ネイティブキャンプには他にも色々なキャンペーンを実施しています。
ネイティブキャンプのキャンペーンについて知りたい方は以下の記事をご覧ください。

事前に準備すること

<事前に準備すること>
・パソコン、スマホ
・カメラ、イヤホン、ヘッドホン
・クレジットカード(またはPaypal)
事前に必要なものを上記に示しました。
最近のパソコンやスマホはカメラ機能が搭載されていますので、別途カメラは必要ないかもしれませんが一応確認しておいてください。
支払い方法はクレジットカードかPaypalになります。
無料体験キャンペーンでもこれらの情報を入力する必要がありますので、準備しておいてください。
\ 1週間レッスン受け放題の無料体験実施中 /
〜随時開催中〜
スマホでのネイティブキャンプの始め方

それでは、スマホにおけるネイティブキャンプ
![]() の登録方法についてご紹介していきます。
の登録方法についてご紹介していきます。
1つ1つみていきましょう。
\ 1週間レッスン受け放題の無料体験実施中 /
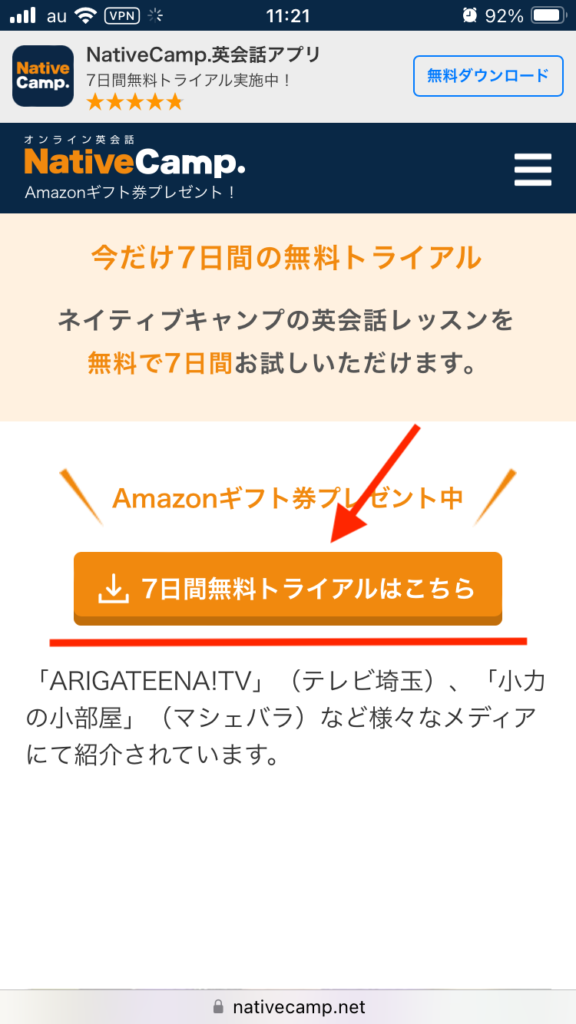
「7日間の無料トライアル」をタップします。
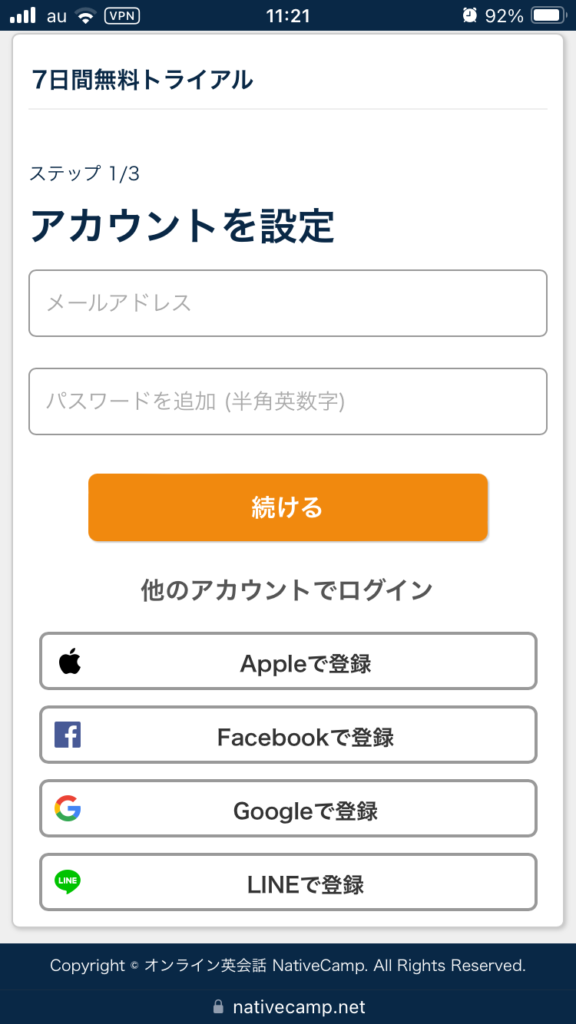
メールアドレスとパスワードを記入し「続ける」をタップします。
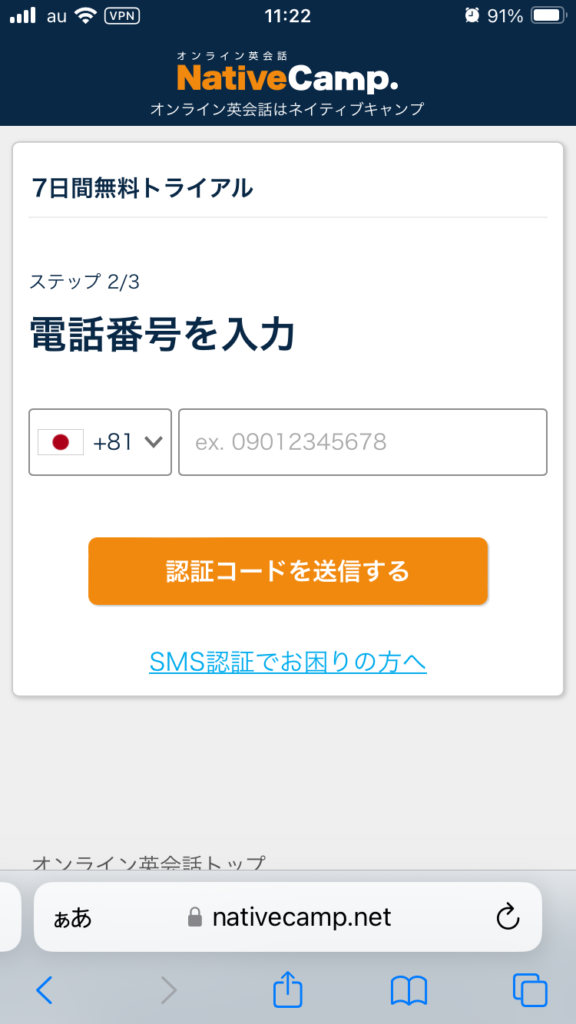
自分のスマホの電話番号を入力し、「認証コードを送信する」をタップします。
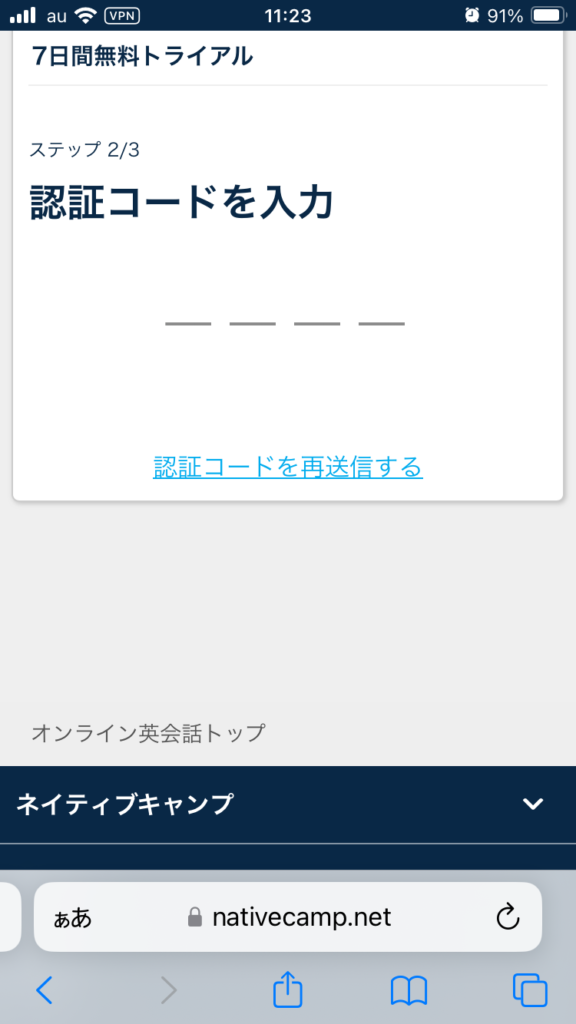
送られてきた4桁の認証コードを入力します。
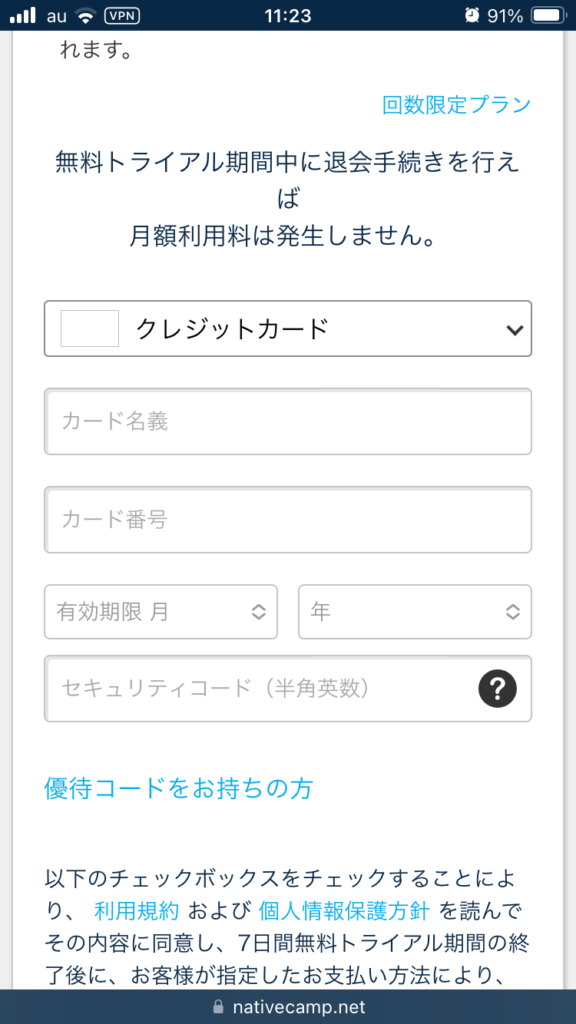
クレジットカードかPaypalの情報を入力します。
無料期間中に退会手続きを行えば費用はかかりませんので、ご安心ください。
退会手続きに関してはこちらをご覧ください。
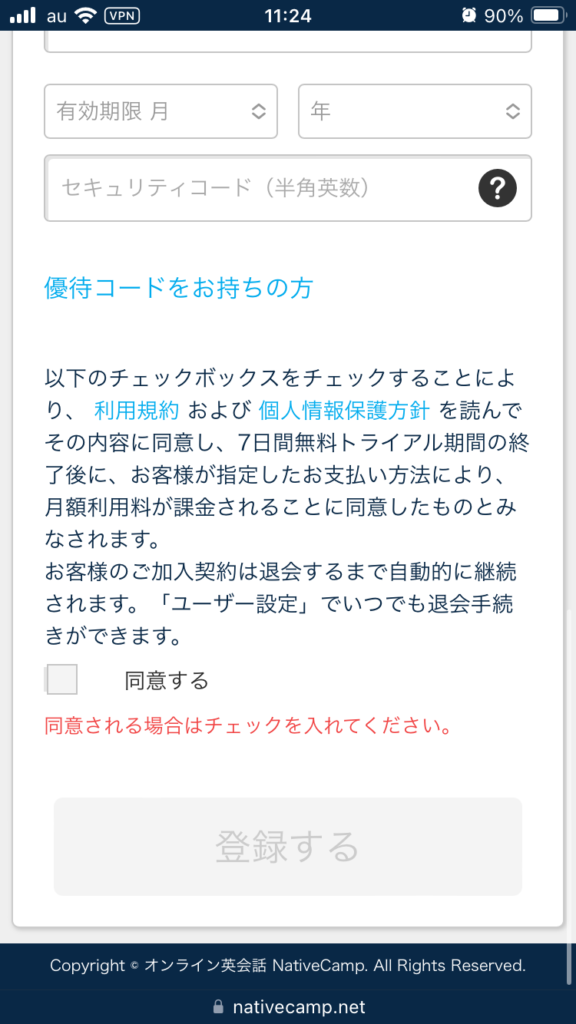
利用規約及び個人情報保護方針を読んで、「同意する」にチェックを入れてください。
その後、「登録する」をタップします。
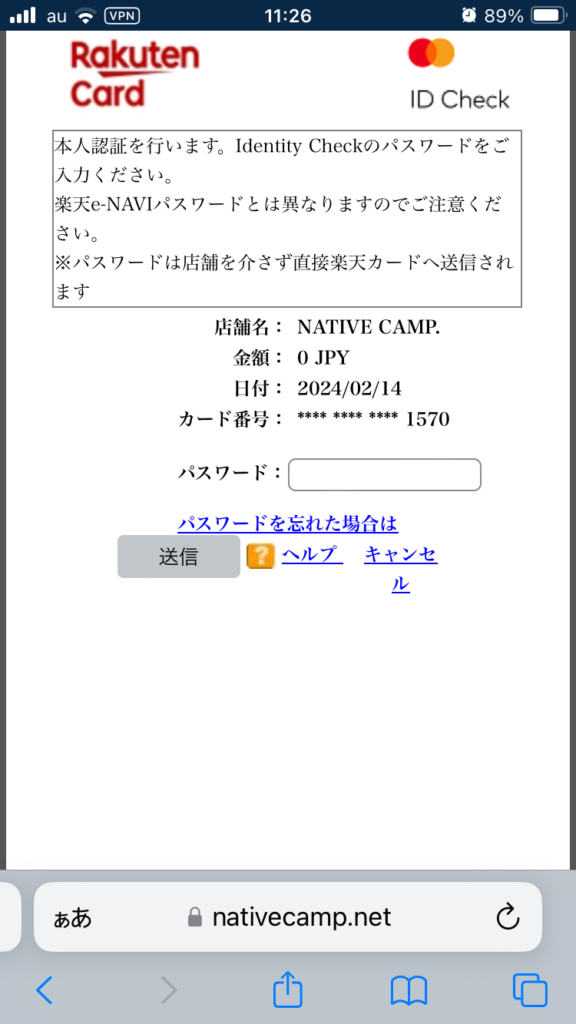
私の場合はマスターカードで登録しましたので、マスターカードのパスワードを入力します。
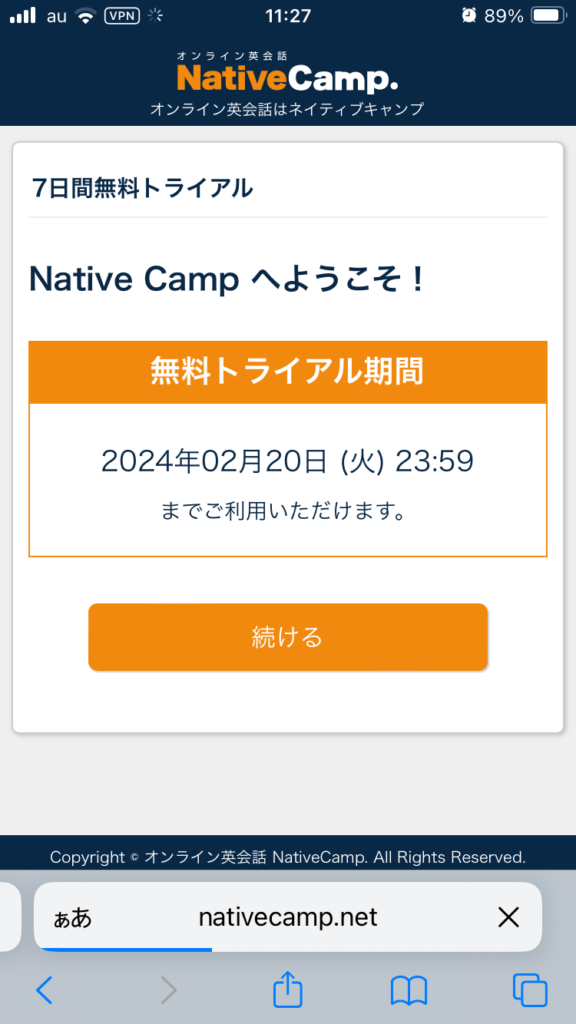
登録が完了しましたので、無料トライアル期間の利用期限が提示されます。
「続ける」をタップします。
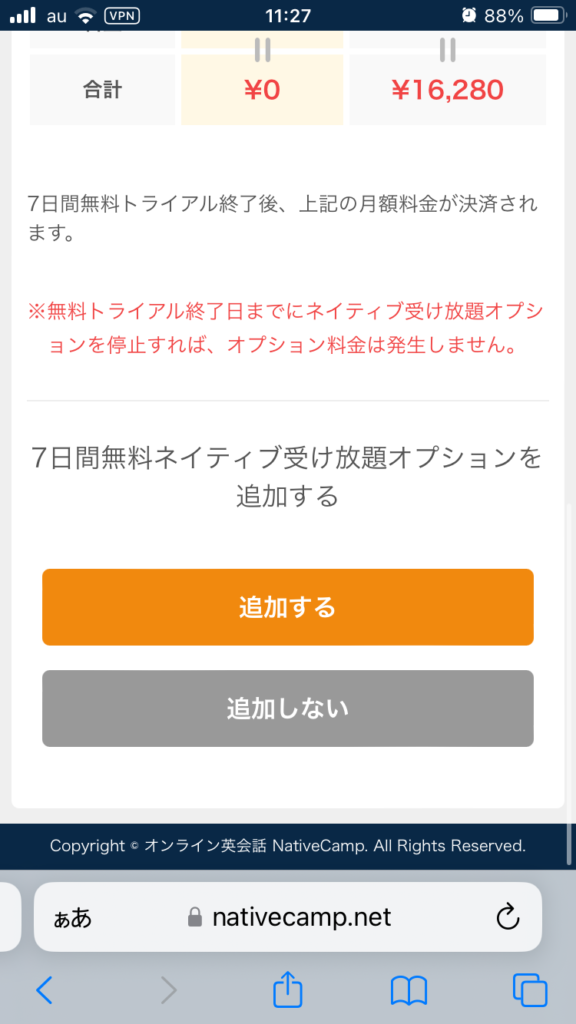
7日間無料ネイティブ受け放題オプションをつけるか聞かれます。
このサービスを受けないとネイティブのレッスンが受けられませんし、無料ですのでこのオプションをつけることをおすすめします。
もし、今後ネイティブキャンプをつけるがこのオプションをつけたくない場合は、無料トライアル終了までにオプションを外せば追加費用はかかりませんのでご安心ください。
「追加する」か「追加しない」をタップします。
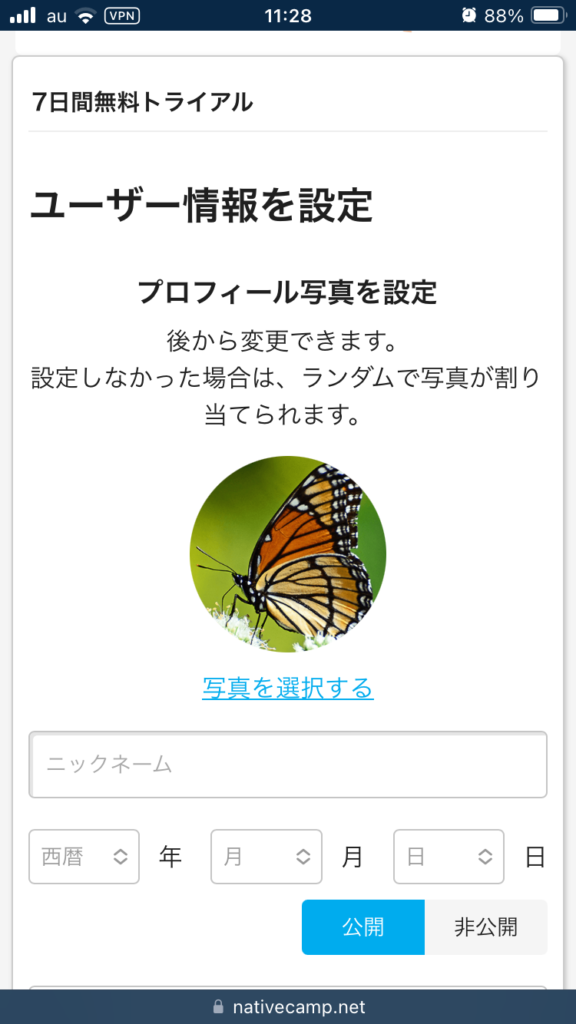
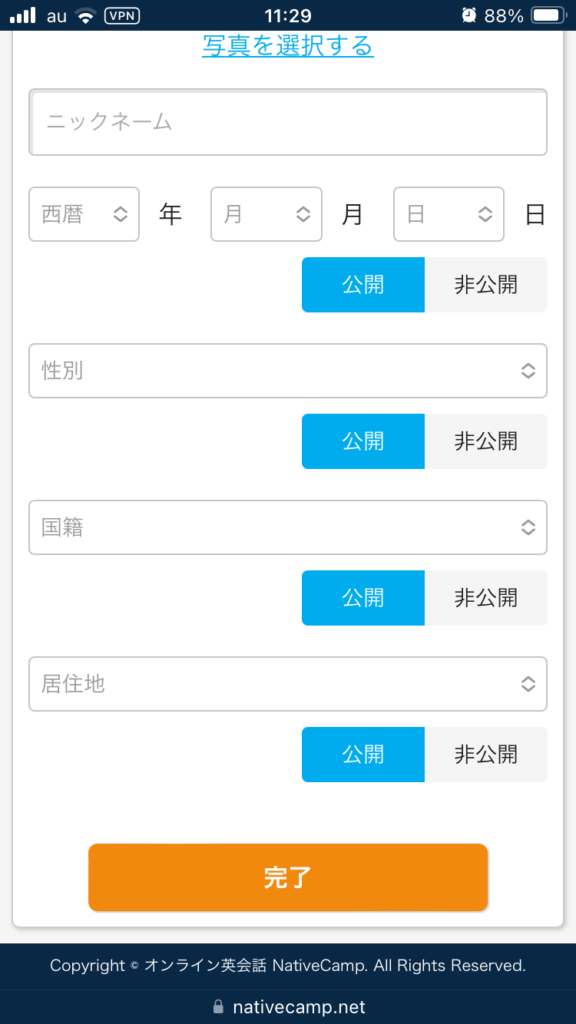
ニックネーム、生年月日、性別、国籍、居住地を入力します。
国籍は「Japanese」、居住地は「Japan」を選びます。
情報を公開したくない方は「非公開」を選択します。
なお、国籍と居住地を公開しておくと講師の方が日本人だと理解してくれて、日本人に合わせたレッスンをしてくれますので、この2つは公開にすることをおすすめします。
引用:App Store
スマホでネイティブキャンプのレッスンを受けるにはアプリをインストールする必要があります。
以下のサイトからインストールをしておきましょう。
iPhone:App Store
Android:Google Play
なお、アプリに関しては以下の記事で詳しく紹介していますので、こちらも合せてご覧ください。


スマホでの始め方(動画編)
こちらは、動画で始め方を教えて欲しい人向けに作成した動画になります。
「スマホでのネイティブキャンプの始め方」の①〜⑦までを動画で紹介していますので、こちらも併せてご視聴ください。
\ 1週間レッスン受け放題の無料体験実施中 /
〜随時開催中〜
パソコンでのネイティブキャンプの始め方

パソコンでのネイティブキャンプの始め方をご紹介します。
1つ1つみていきましょう。
\ 1週間レッスン受け放題の無料体験実施中 /
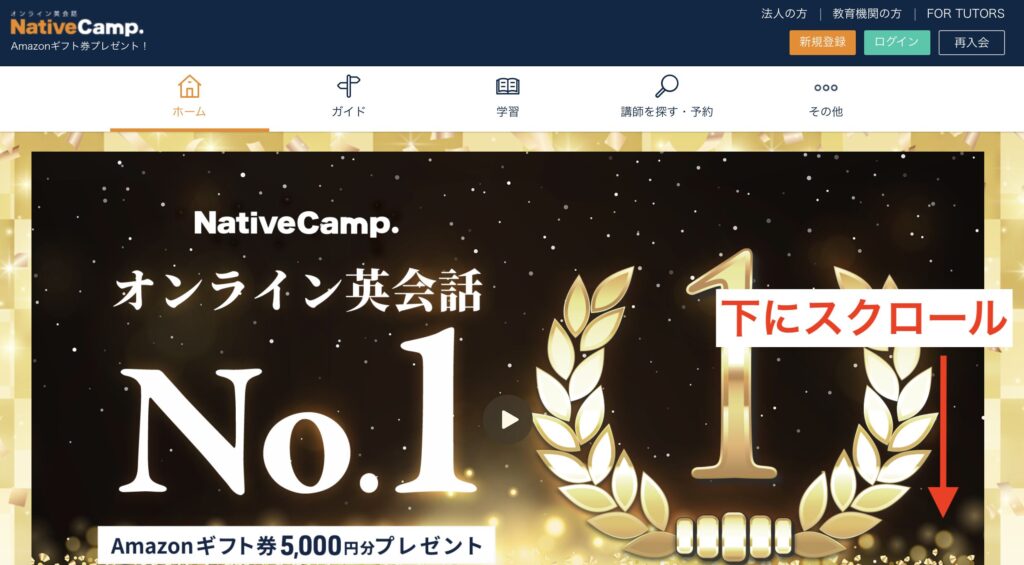
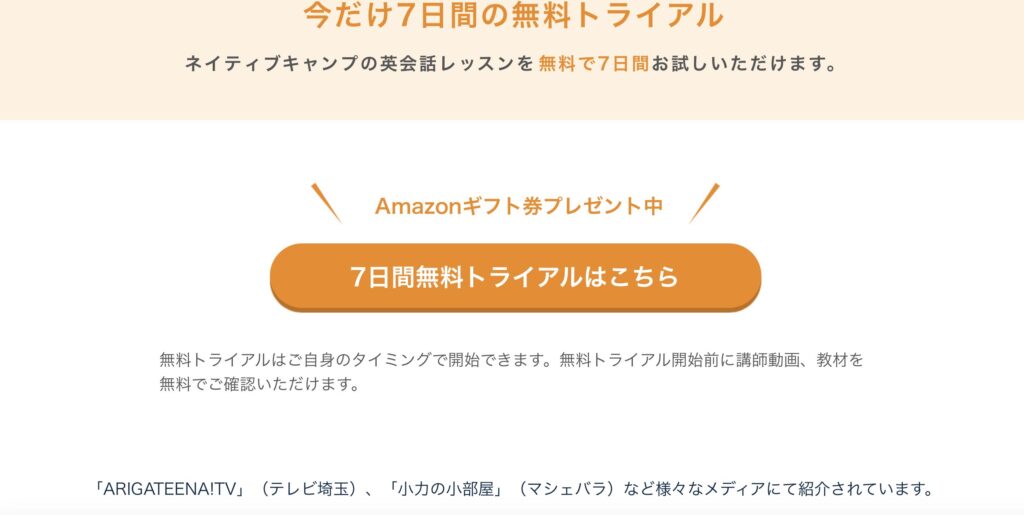
ネイティブキャンプのサイトに移動すると、上図の左の画面が表示されます。
下にスクロールすると「7日間の無料トライアル」(右図)の画面が表示されますので、「7日間の無料トライアル」をタップします。
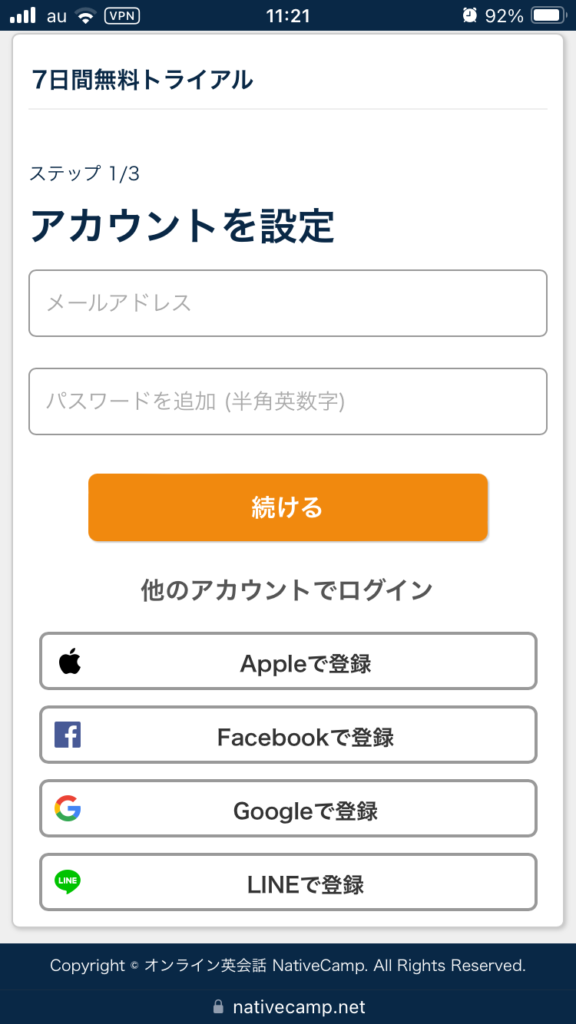
メールアドレスとパスワードを記入し「続ける」をタップします。
*以下、スマホと同じ登録方法であるため、スマホの写真を参考までに添付します。
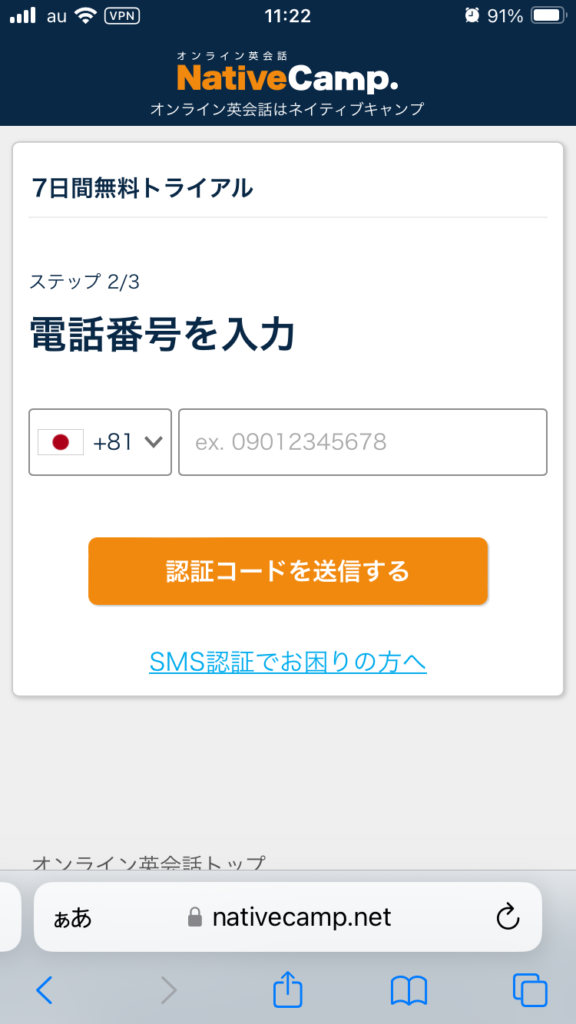
自分のスマホの電話番号を入力し、「認証コードを送信する」をタップします。
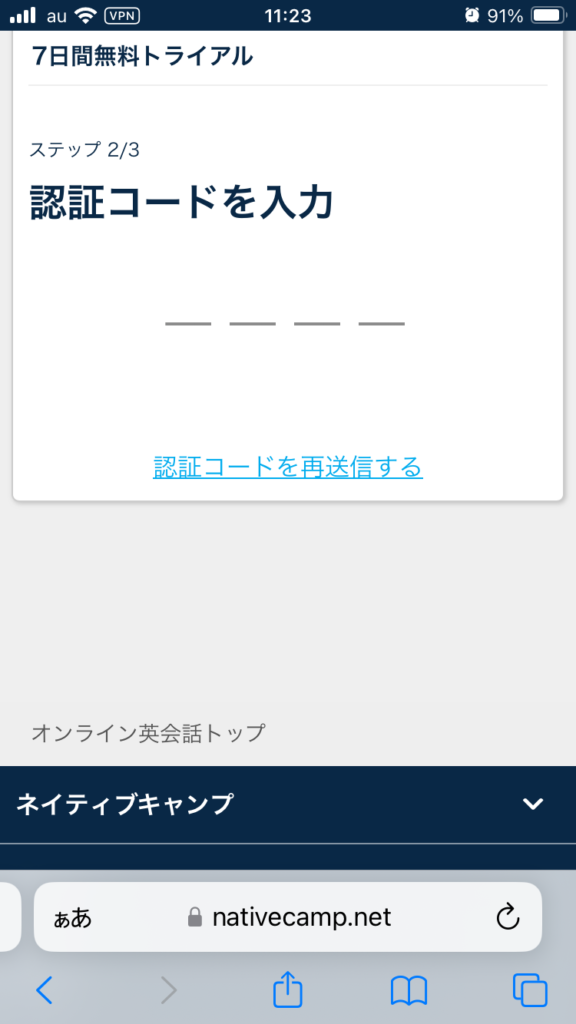
送られてきた4桁の認証コードを入力します。
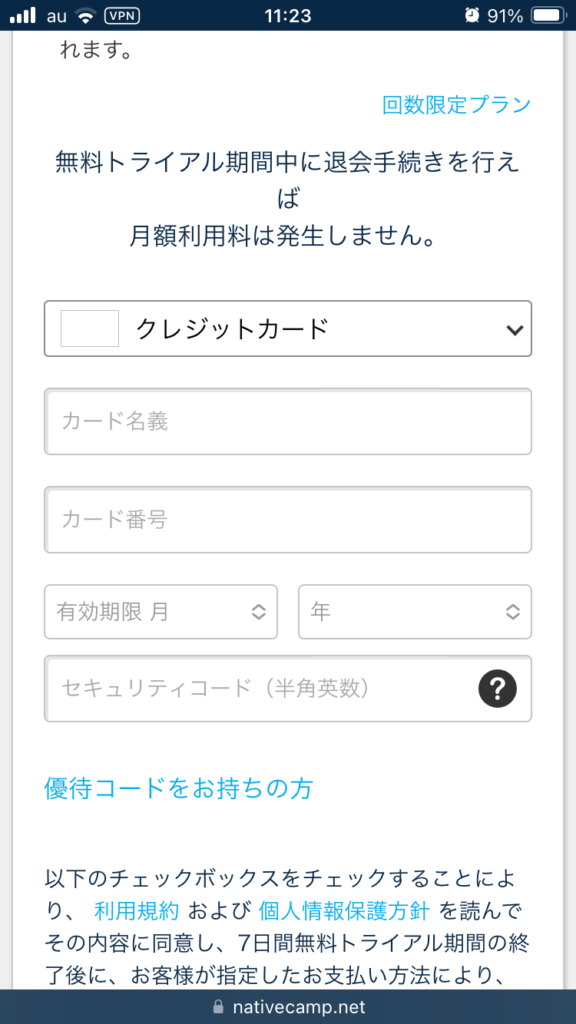
クレジットカードかPaypalの情報を入力します。
無料期間中に退会手続きを行えば費用はかかりませんので、ご安心ください。
退会手続きに関してはこちらをご覧ください。
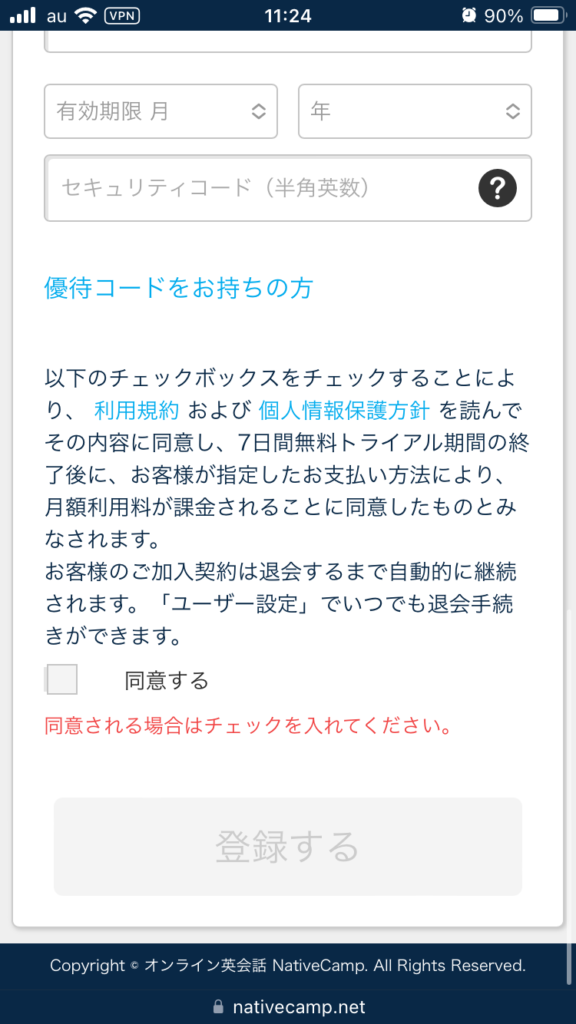
利用規約及び個人情報保護方針を読んで、「同意する」にチェックを入れてください。
その後、「登録する」をタップします。
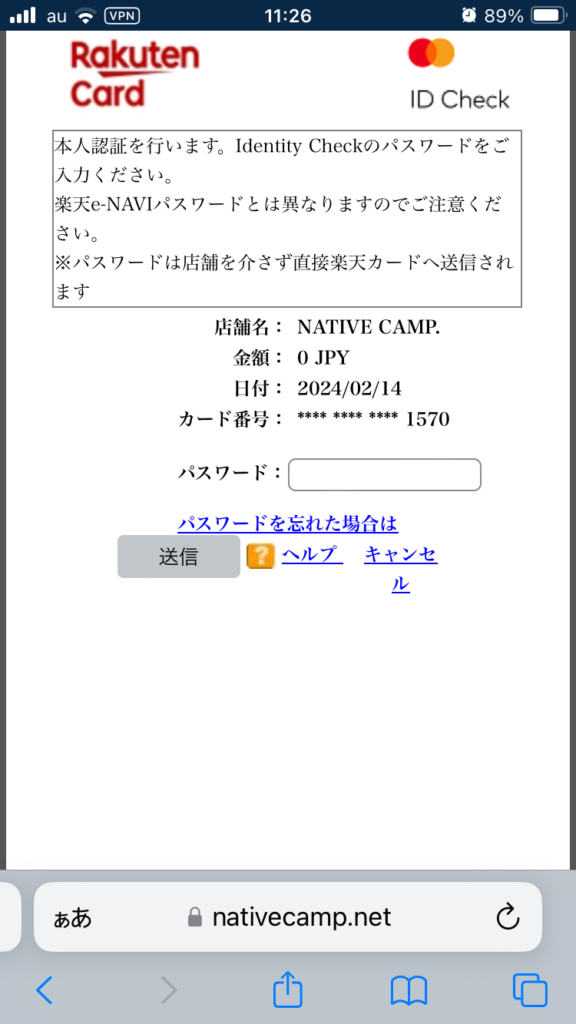
私の場合はマスターカードで登録しましたので、マスターカードのパスワードを入力しました。
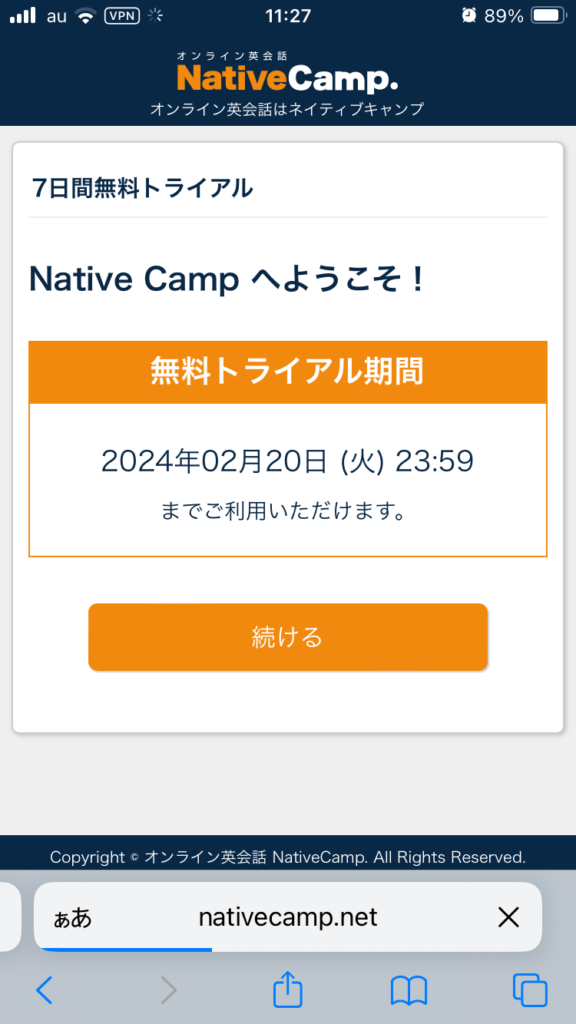
登録が完了しましたので、無料トライアル期間の利用期限が提示されます。
「続ける」をタップします。
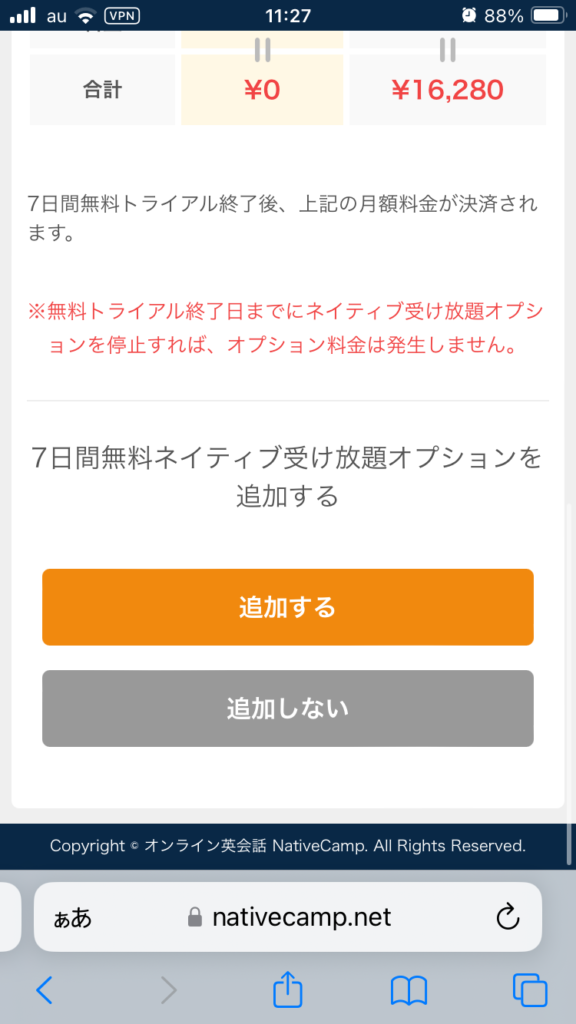
7日間無料ネイティブ受け放題オプションをつけるか聞かれます。
このサービスを受けないとネイティブのレッスンを受けられませんし、無料ですのでこのオプションをつけることをおすすめします。
もし、今後ネイティブキャンプをつけるがこのオプションをつけたくない場合は、無料トライアル終了までにオプションを外せば追加費用はかかりませんのでご安心ください。
「追加する」か「追加しない」をタップします。
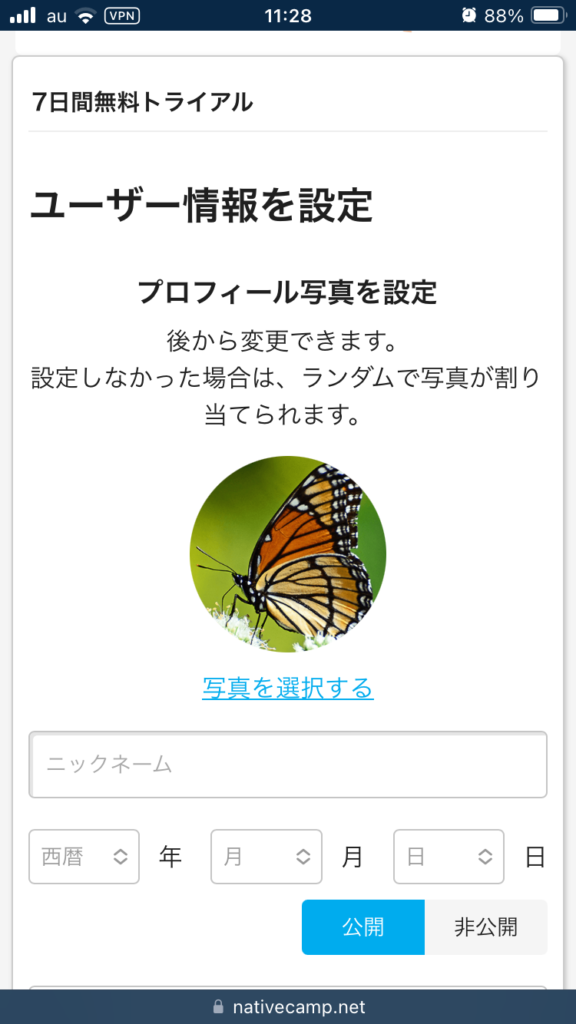
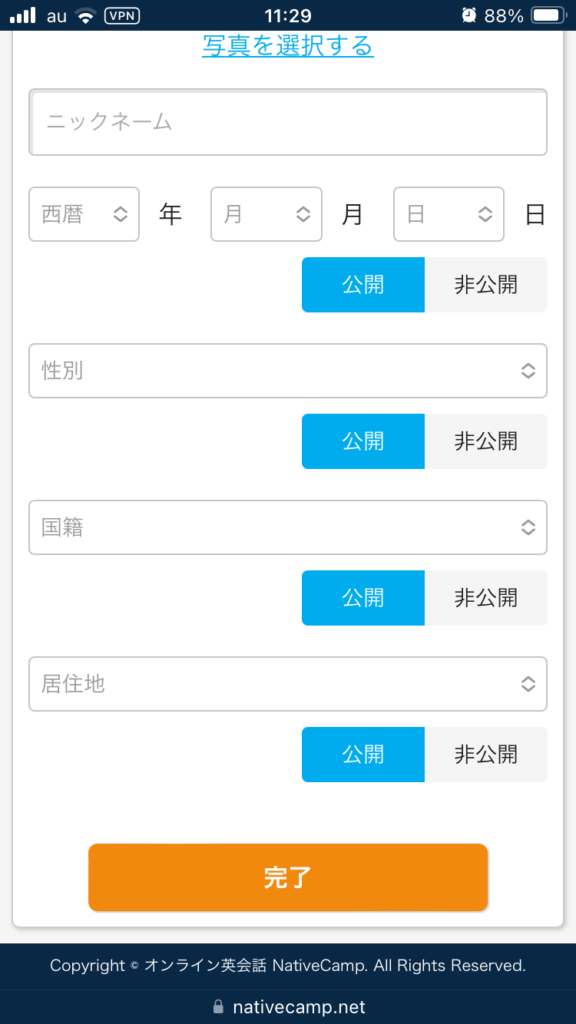
ニックネーム、生年月日、性別、国籍、居住地を入力します。
国籍は「Japanese」、居住地は「Japan」を選びます。
情報を公開したくない方は「非公開」を選択します。
なお、国籍と居住地を公開しておくと講師の方が日本人だと理解してくれて、日本人に合わせたレッスンをしてくれますので、この2つは公開にすることをおすすめします。
ネイティブキャンプの退会方法

この章では、ネイティブキャンプ
![]() の退会方法についてご紹介します。
の退会方法についてご紹介します。
特に、無料体験は期間中に退会手続きを申請しないと費用が発生してしまうので、今回紹介する方法を見ながら退会手続きを実施してください。
また、退会するにはパソコンサイト版からかアプリからしか退会できませんのでご注意ください(つまり、スマホ版のサイトからは退会できません)。
アプリからの退会方法
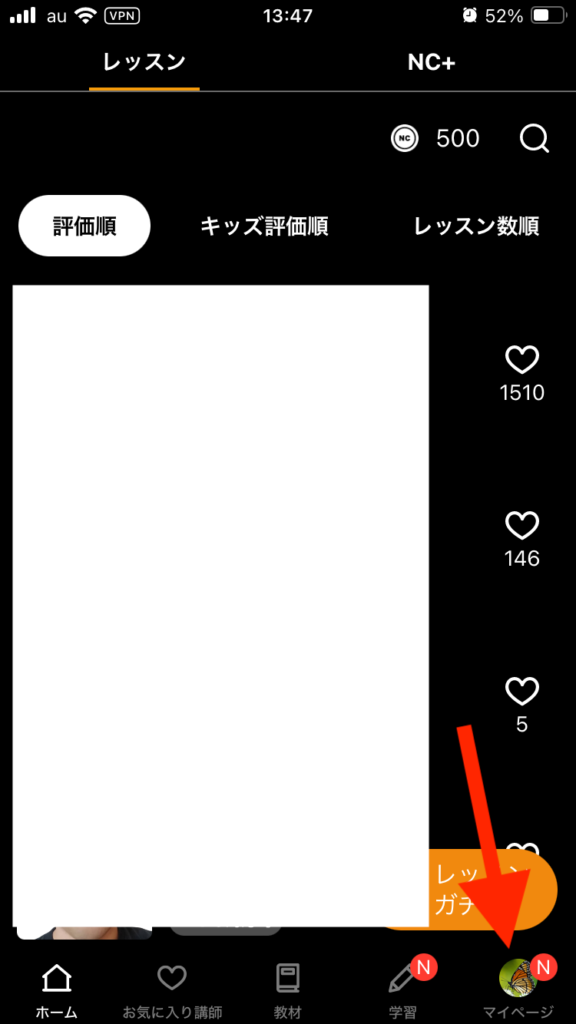
アプリを起動すると上図のホーム画面が表示されます。
赤矢印の先にある「マイページ」をタップします。
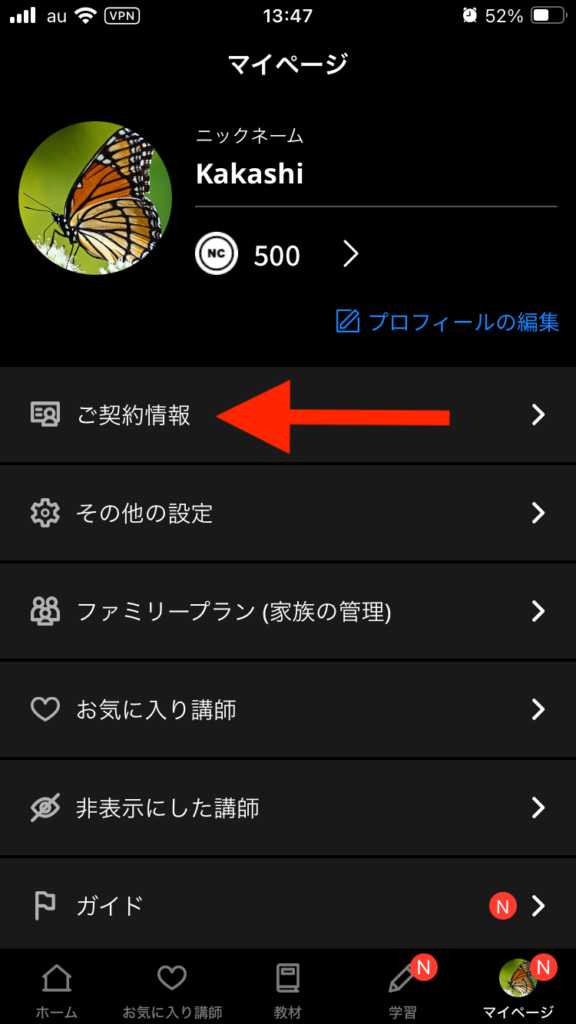
ご契約情報をタップします。
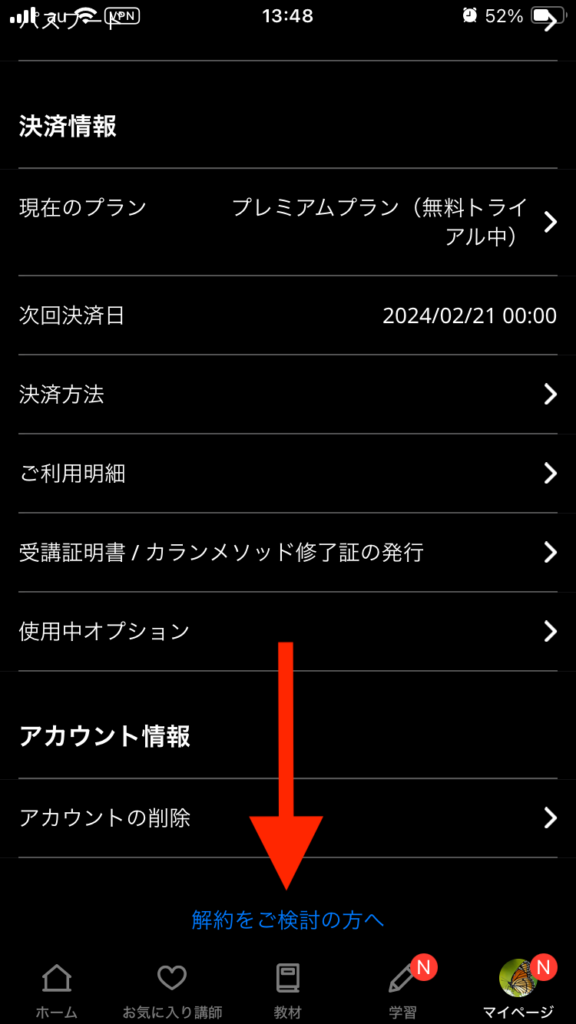
下にスクロールすると、一番下にある青文字の「解約をご検討の方へ」をタップします。
*「アカウントの削除」を間違えてタップしてしまうと、解約できずに費用だけ請求されてしまいますので、「アカウントの削除」はしないようにしましょう。
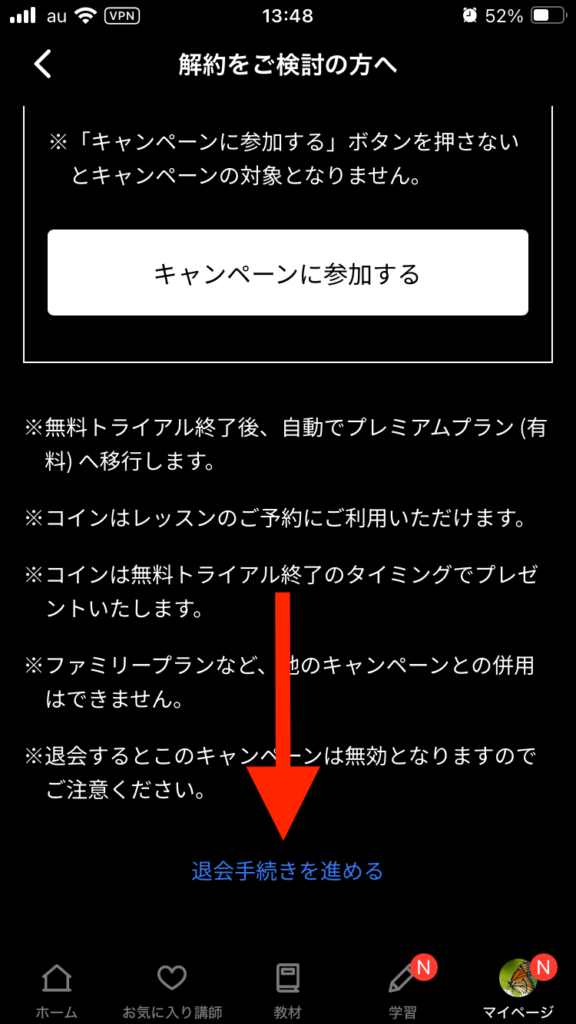
1番下にある「退会手続きを進める」をタップします。
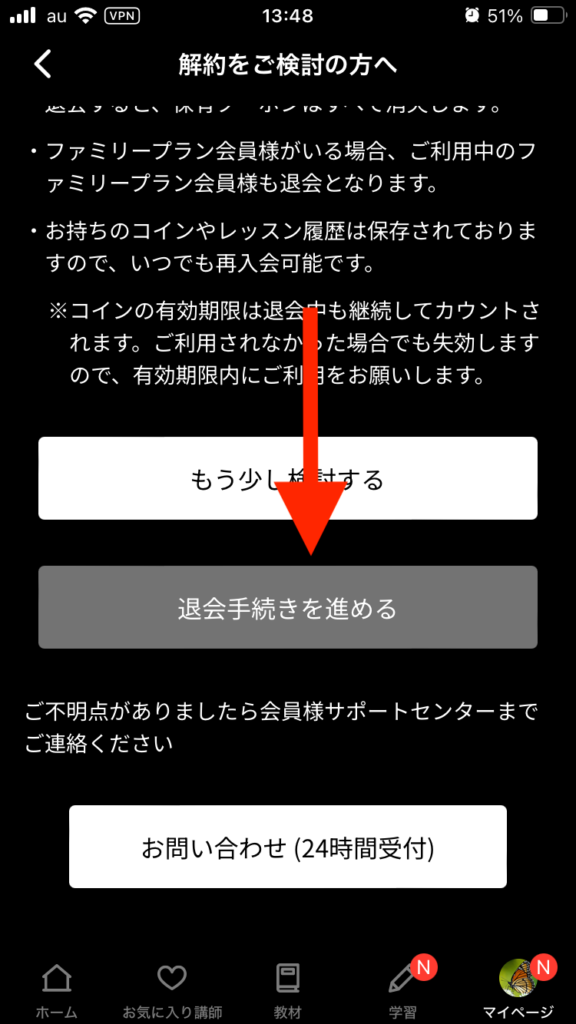
「退会手続きを進める」をタップします。
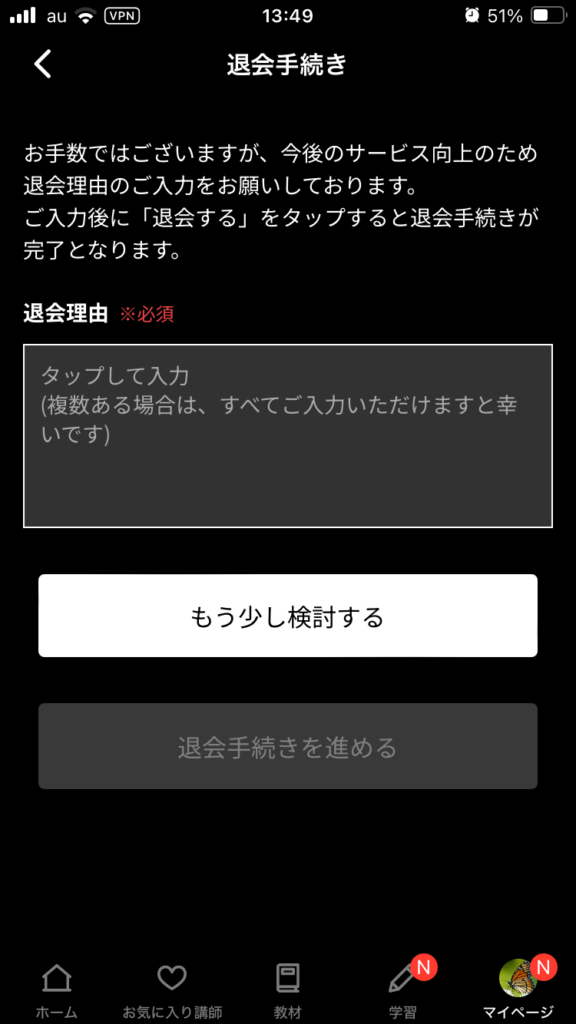
退会理由を記入し、「退会手続きを進める」をタップします。
退会理由は何でも大丈夫ですが、記入しないと先に進めませんので記入しましょう。

退会手続きが完了となります。
なお、退会してもアカウントは残ります。
過去の履歴が閲覧できたり再入会するのに便利なので、アカウントは削除せずに放置しておくのをおすすめします。
パソコンからの退会方法
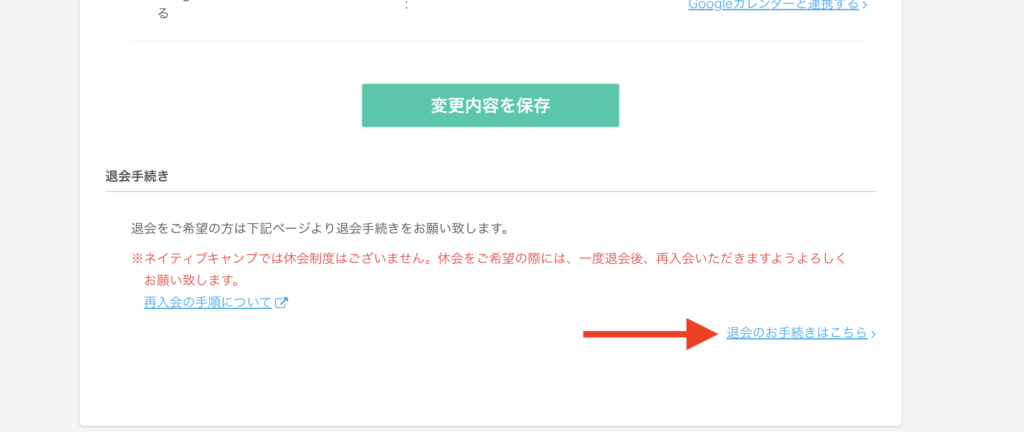
1番下までスクロールし、「退会のお手続きはこちら」をクリックします。
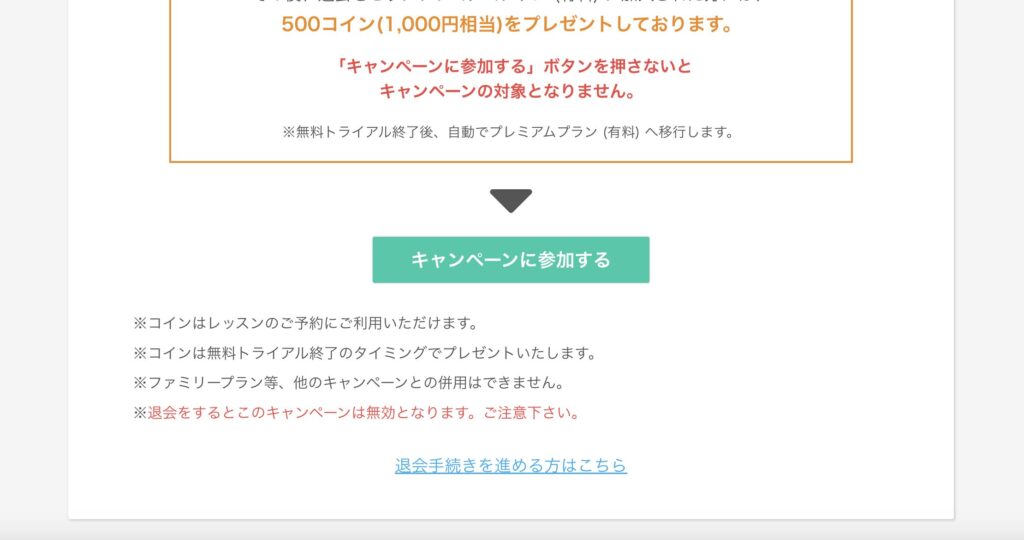
1番下までスクロールし、「退会手続きを進める方はこちら」をクリックします。
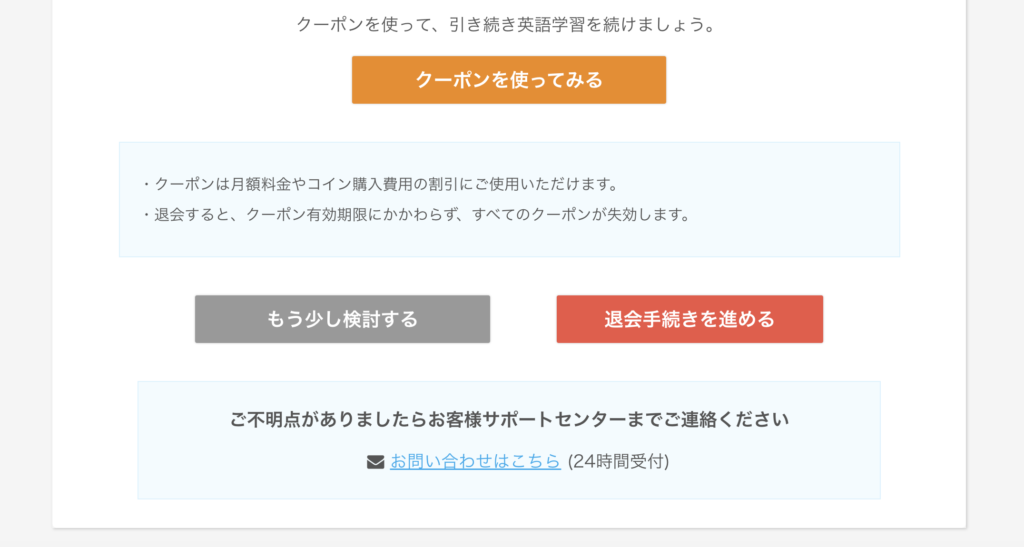
「退会手続きを進める」をクリックします。
プラン・オプションの変更方法
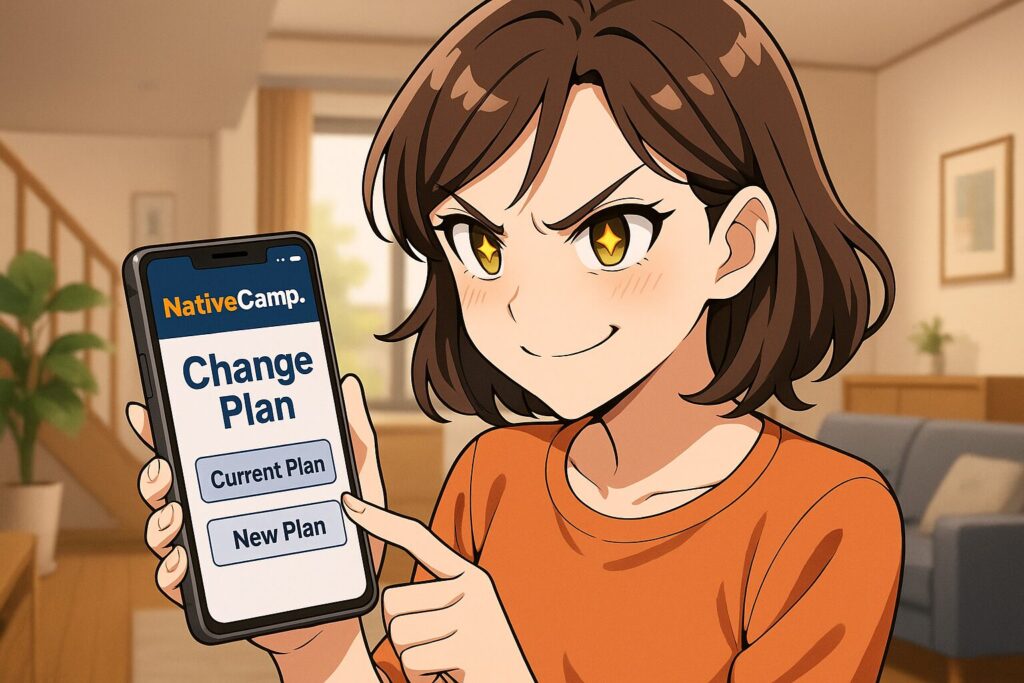
プランやオプションを変更するには、パソコン、スマホ、アプリのいずれの方法でも変更できます。
1つ1つ見ていきましょう。
\ 1週間レッスン受け放題の無料体験実施中 /
〜随時開催中〜
アプリから変更する方法
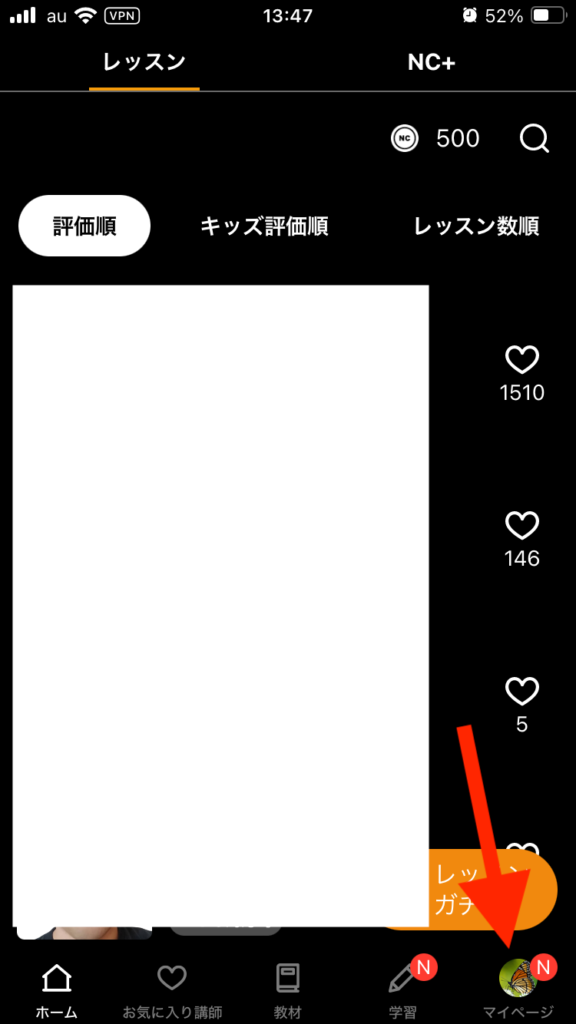
ホーム画面にあるマイページをタップします。
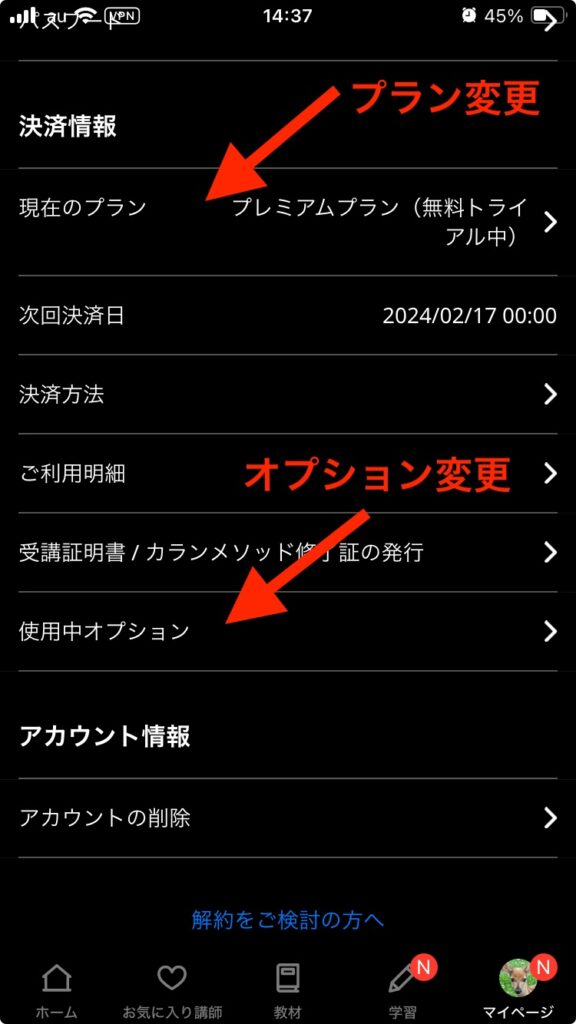
プランを変更したい場合は「現在のプラン」、オプションを変更したい場合は「使用中のオプション」をタップします。
パソコンから変更する方法
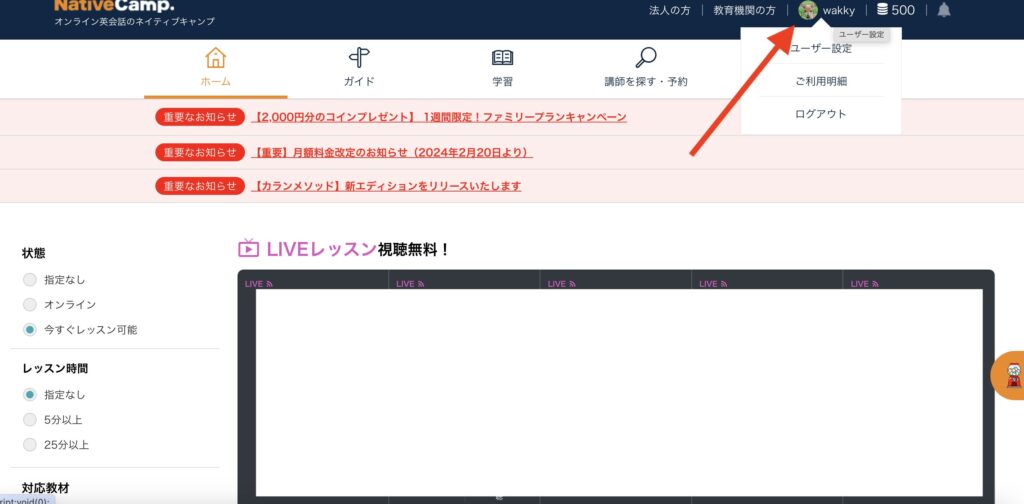
ネイティブキャンプのサイトへ移動し、マイページのユーザー設定をクリックします。
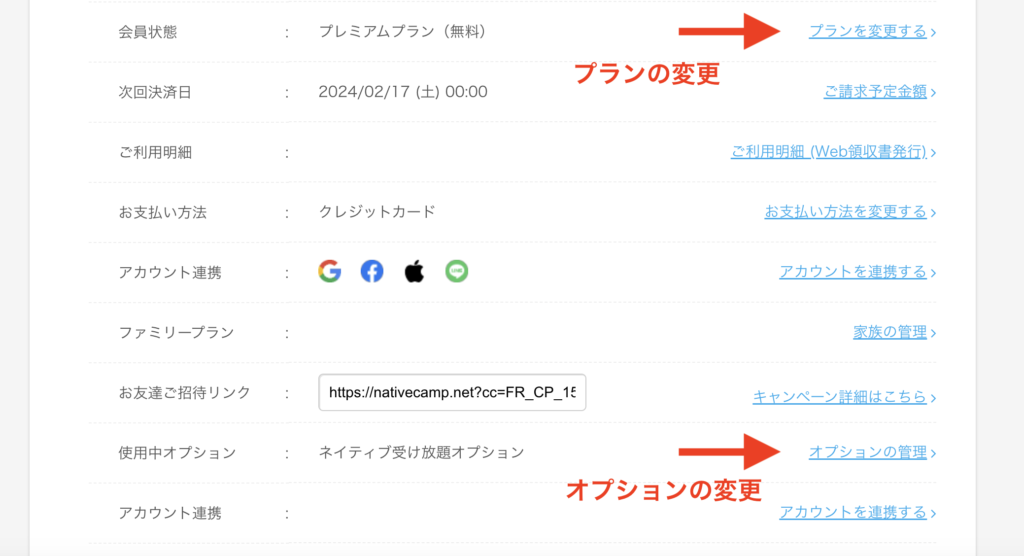
プランを変更したい場合は「プランを変更する」、オプションを変更したい場合は「オプションの管理」をタップします。
スマホから変更する方法
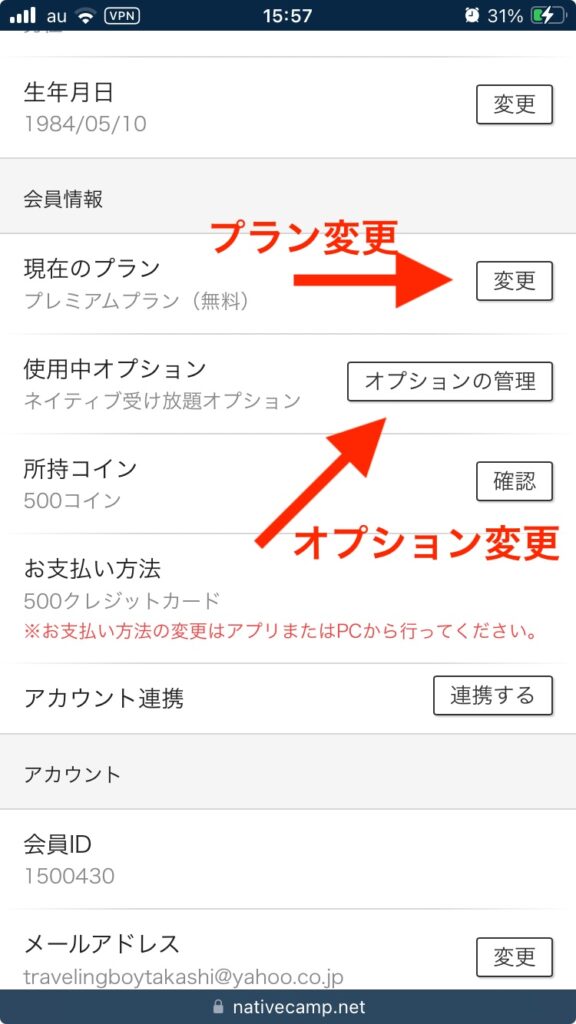
スマホでネイティブキャンプのサイトへ移動し、ログインする。
その後、下にスクロールすると上図の「現在のプラン」と「使用中のオプション」の項目が表示されるので、適宜変更する。
ネイティブキャンプのレッスンやり方

この章では、ネイティブキャンプ
![]() のレッスンのやり方について簡単にご紹介します。
のレッスンのやり方について簡単にご紹介します。
代表してパソコンサイトからのやり方を記載していきますので、アプリを利用している方は以下のやり方を参考にレッスンを受けてみてください。
\ 1週間レッスン受け放題の無料体験実施中 /
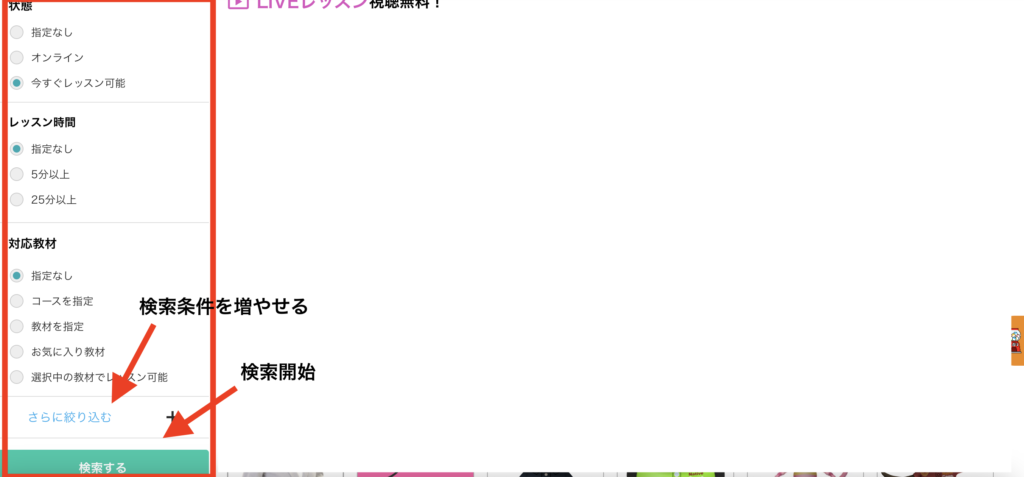
ネイティブキャンプのサイトに移動し、ログインすると上図の画面が表示されます。
左端の画面で講師を検索できますので、種々の条件を入れて検索をかけます。
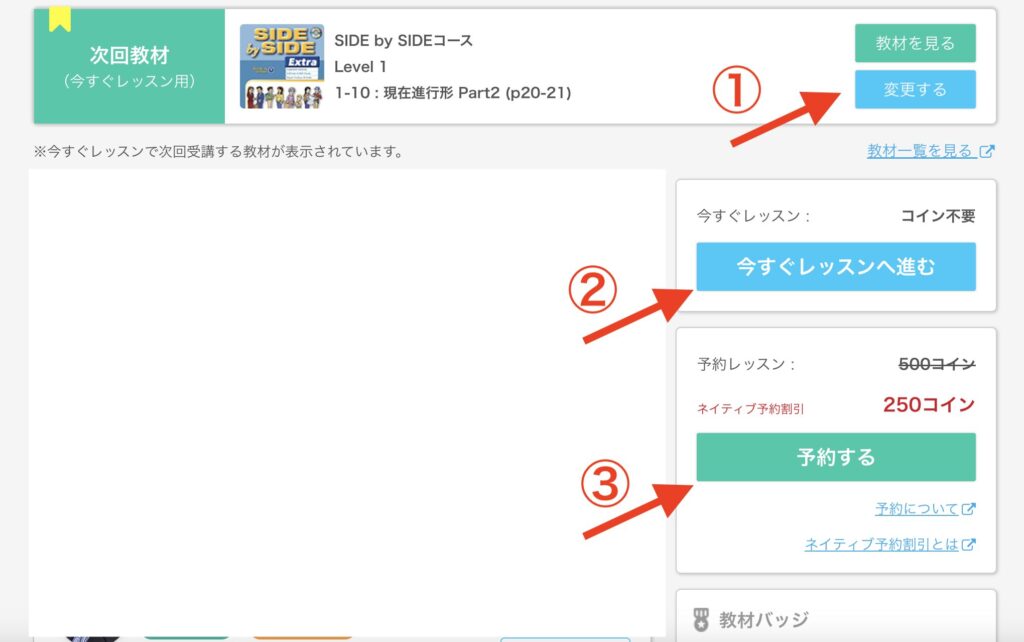
検索をかけると条件に該当する講師がヒットしますので、好きな講師を選びます。
すると、上図の画面が表示されます。
①:自分が受けたいレッスンの教材に変更します。
②:今すぐレッスンしたい場合、「今すぐレッスンへ進む」をクリックします。
③:予約したい場合は「予約する」をクリックします。
なお、レッスンの様子が知りたい方は無料で視聴できるライブレッスンを利用するのがおすすめです。
このライブレッスンは他の生徒がレッスンしている様子をみることができるサービスで、入会していなくとも視聴することができます。
なお、ライブレッスンに関しては以下の記事をご覧ください。

アプリのおすすめなやり方

<アプリのおすすめなやり方>
・画面切替を上手く使う。
・AIサービスを利用する。
・通信環境の良い条件でレッスン。
・録画機能を使う。
・辞書機能を使う。
・英検やTOEICの対策に使う。
・通勤中や通学中に利用する。
ネイティブキャンプにおけるアプリのおすすめなやり方をまとめました。
以下の記事にて詳細を説明していますので、もっと知りたいという方はこちらをご覧ください。

ネイティブキャンプ概要
ネイティブキャンプ
![]() は株式会社ネイティブキャンプが運営するオンライン英会話教室です。
は株式会社ネイティブキャンプが運営するオンライン英会話教室です。
レッスン回数が無制限で24時間いつでもレッスンを受けることができるのが最大の特徴となります。
この章では、ネイティブキャンプの概要について簡単にみていきましょう。
\ 1週間レッスン受け放題の無料体験実施中 /
〜随時開催中〜
なお、ネイティブキャンプを効率良く利用する使い方については以下の記事をご覧ください。

特徴
・レッスン回数が無制限
・24時間いつでもレッスン可能
・世界130カ国を超える講師陣
・12,000人以上の講師
・豊富な教材
ネイティブキャンプの最大の特徴はレッスン回数が無制限で24時間いつでもレッスンを受けることができる点です。
実際に私はネイティブキャンプを利用していますが、本当にいつログインしても講師が待機しています。
これは、講師の数が多いことと時差が味方をしているためです。
従って、日本が平日であろうが休日であろうが、朝であろうが夜であろうがいつでもレッスンを受講することができるのです。
レッスンプランと費用
| 項目 | チョコっとキャンプ | ライトプラン | プレミアムプラン | ファミリープラン |
|---|---|---|---|---|
| 月額(税込) | 2,980円 | 5,450円 | 7,480円 | 1,980円 |
| レッスン回数 | 日/10分 | 8回/月 | 回数無制限 | 回数無制限 |
| 今すぐレッスン | ◯ | × | ◯ | ◯ |
| 予約レッスン | コインが必要 | ◯ | コインが必要 | コインが必要 |
ネイティブキャンプには4つのプランがあります。
チョコっとキャンプは、10分間のレッスンを毎日受講することができるプラン。
ライトプランはレッスン回数が制限されたコースですが、プレミアムプランとファミリープランは回数無制限です(詳しくはプレミアムプランの記事をご覧ください)。
ファミリープランは、プレミアムプランに加入している人がいる場合に家族が低価格でネイティブキャンプを利用できるプランになります(詳しくはファミリープランの記事をご覧ください)。
詳細についてはネイティブキャンプ
![]() の公式ホームページにてご確認ください。
の公式ホームページにてご確認ください。
\ 公式ホームページへ /
なお、プレミアムプランを申し込むと、さらにネイティブ講師のレッスンが受け放題になる「ネイティブ受け放題」をオプションでつけることもできます。
ネイティブ受け放題については以下の記事で詳しく紹介していますので、こちらをご覧ください。
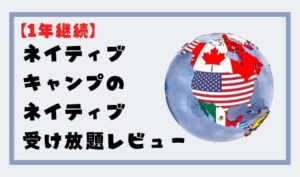
まとめ
さて、本記事をまとめますと・・・
①:「7日間の無料トライアル」をタップ
②:アカウントを設定
③:電話番号を入力
④:認証コードを入力
⑤:クレジットカード情報の入力
⑥:利用規約及び個人情報保護方針を読む
⑦:本人認証
⑧:ユーザー情報を設定
最後までご覧頂き有難うございました。
本記事を参考にしつつネイティブキャンプ
![]() を始めてみてくださいね。
を始めてみてくださいね。
<キャンペーン情報>
・1週間レッスン受け放題(無料体験)
・5,000円分のAmazonギフト券
・2025/11/30まで
\ 公式ホームページへ /


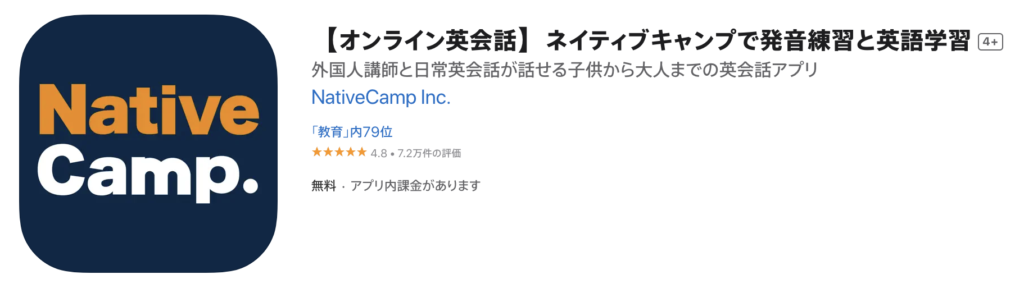






コメント
コメント一覧 (7件)
[…] あわせて読みたい 【スマホ&PC対応】ネイティブキャンプの始め方 この記事解決できるお悩み ・スマホでの始め方を教えて欲しい ・PCでの始め方は?? ・7日間の無料体験キャン […]
[…] 【スマホ&PC対応】ネイティブキャンプの始め方 2024年2月14日 […]
[…] あわせて読みたい 【スマホ&PC対応】ネイティブキャンプの始め方 この記事解決できるお悩み ・スマホでの始め方を教えて欲しい ・PCでの始め方は?? ・7日間の無料体験キャン […]
[…] あわせて読みたい 【スマホ&PC対応】ネイティブキャンプの始め方 この記事解決できるお悩み ・スマホでの始め方を教えて欲しい ・PCでの始め方は?? ・7日間の無料体験キャン […]
[…] 【スマホ&PC対応】ネイティブキャンプの始め方 この記事解決できるお悩み ・スマホでの始め方を教えて欲しい […]
[…] あわせて読みたい 【要チェック】ネイティブキャンプのパソコンとスマホのやり方 この記事解決できるお悩み ・スマホでの始め方を教えて欲しい ・パソコンでの始め方は?? ・ […]
[…] あわせて読みたい 【要チェック】ネイティブキャンプのパソコンとスマホのやり方 この記事解決できるお悩み ・スマホでの始め方を教えて欲しい ・パソコンでの始め方は?? ・ […]