執筆者紹介

当ブログでは、日本で学べる英会話教室ついて紹介しています。
私の詳細なプロフィールについてはこちらになります。
オンライン英会話を始めようと思うけど、スマホでも英会話はできるのでしょうか??
結論、ネイティブキャンプ
![]() のスマホ用レッスン画面は見やすい工夫がされているので、快適にレッスンを受けることができます。
のスマホ用レッスン画面は見やすい工夫がされているので、快適にレッスンを受けることができます。
本記事では、実際のスマホによる使い心地、レッスンの様子、スマホでできること、PCとの違いなどについてご紹介していきます。
スマホでの使い心地を把握しつつ、ネイティブキャンプでオンライン英会話を始めていきましょう。
なお、今なら1週間の無料体験キャンペーンを実施されているので、ネイティブキャンプを利用したことがない方は無料体験キャンペーンから始めてみましょう。
\ ネイティブキャンプ公式ホームページへ /
また、以下の記事では私が今まで経験してきたおすすめのオンライン英会話についてまとめていますので、どのオンライン英会話にすべきか悩まれている方はこちらの記事もぜひご覧になってみてください。

スマホ・iphoneの使い心地

この章では、実際にスマホでネイティブキャンプ
![]() を利用していて感じている使い心地について紹介していきます。
を利用していて感じている使い心地について紹介していきます。
レッスンの使い心地、スマホの使い心地が良いと思うところと悪いと思うところ、PCとの違いについてお話ししていきますので、1つ1つ見ていきましょう。
レッスンの使い心地
・「画面切替」が使えるので思ったよりも見やすい。
・チャットは打ちづらい。
・スマホスタンドがないとレッスンがやりづらい。
スマホを使う際に一番気になるのはレッスンの使い心地ですよね。
私が使用している印象としては、「思ったよりも見やすい」です。
というのも「画面切替」という機能があるため、自分の好きなように画面を見やすく変更できるからです。
例えば、以下の図が画面切替による4パターンを示したもので、講師の顔が大きいパターン、テキストが大きいパターン、チャットがよく見えるパターン、全てバランスよく見えるパターンなどがあります。
これらの画面パターンを駆使するとさほどレッスンが見にくいということはなくなりますので、スマホでも十分英会話のレッスンを受けることができます。
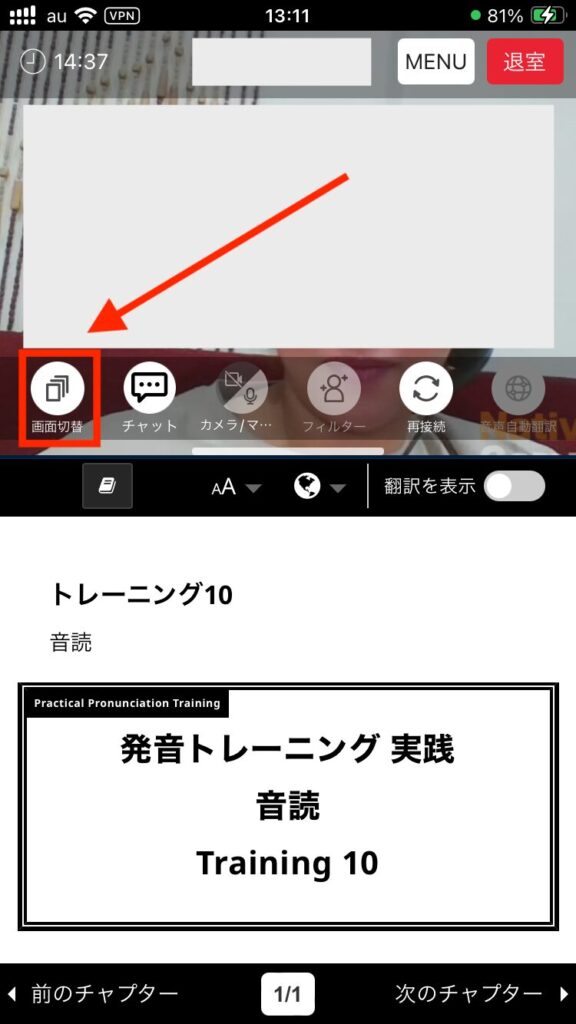
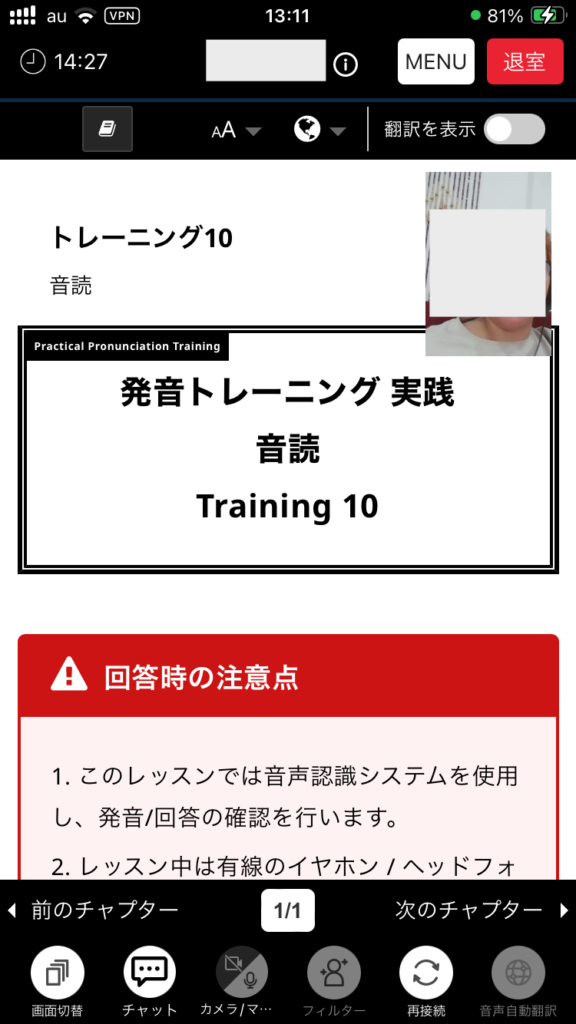
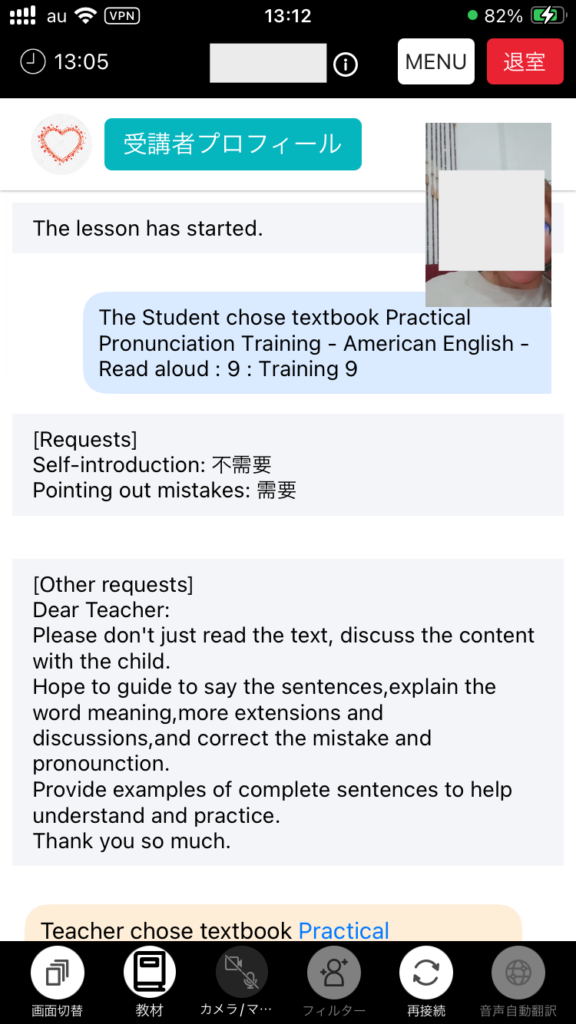
スマホの使い心地が良いと思うところ
・意外とレッスン画面が見やすい。
・スマホ専用の画面になっているため見やすい。
・手軽に英語を勉強できる機能があるため、通勤中などに利用しやすい。
スマホの使い心地が良いと思うところについて3つほど挙げました。
特に、スマホにもAIスピーキング、リーディングマラソン、リスニングマラソンなど手軽に英語を勉強できる機能があるため、通勤中などの隙間時間にネイティブキャンプを利用しやすいことが使い心地が良いと感じる点になります。
スマホの使い心地が悪いと思うところ
・比較的見やすいとはいえPCよりかはレッスンが見づらい。
・スマホスタンドがないとレッスンがやりづらい。
・チャットが打ちづらい。
スマホの使い心地が悪いと思うところをまとめました。
特に、スマホスタンドがないとレッスンがやりづらい点と、チャットが打ちづらい点は使い心地が悪いなと思います。
PCとの違い
・機能の違いはほとんどない。
・AI教材が利用できる。
・ウェブ版でレッスンは受けられずアプリをインストールする必要がある。
PCとの違いを3つほど挙げました。
実は、スマホとPCにおける機能の違いはほとんどありません。
むしろ、PCではAIスピーキングトレーニング、AI発音などのAI教材が使えないので、スマホの方が優れているとも言えます。
一方、スマホではウェブ版でレッスンを受けることができませんので、必ずアプリをインストールしておく必要があります。
実際のレッスンの様子

では、実際にネイティブキャンプ
![]() のレッスンを受けた時の画面の様子についてみていきます。
のレッスンを受けた時の画面の様子についてみていきます。
縦で見た時と横で見た時の2パターンを作ったので、1つ1つ見ていきましょう。
スマホを縦にした場合
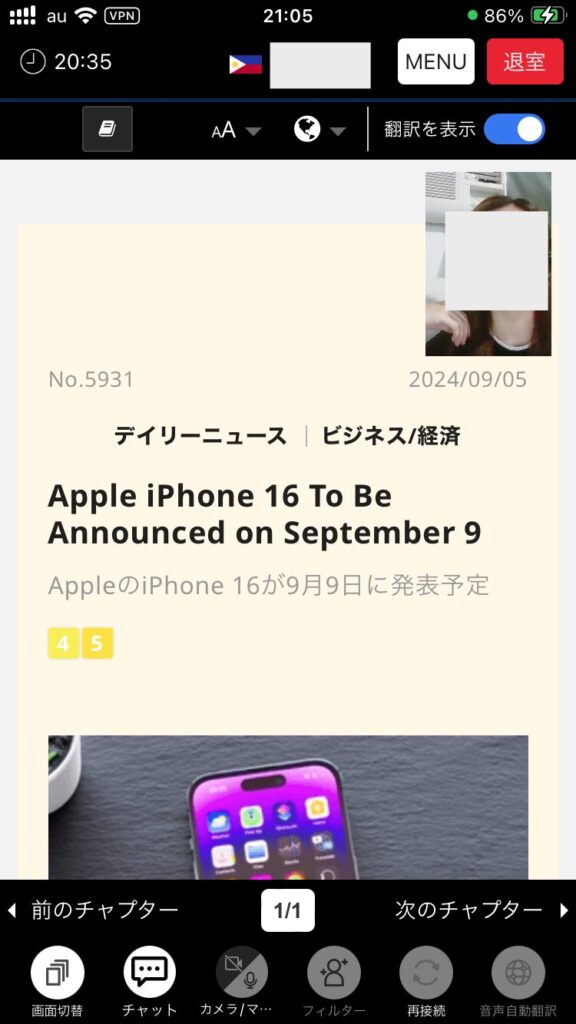
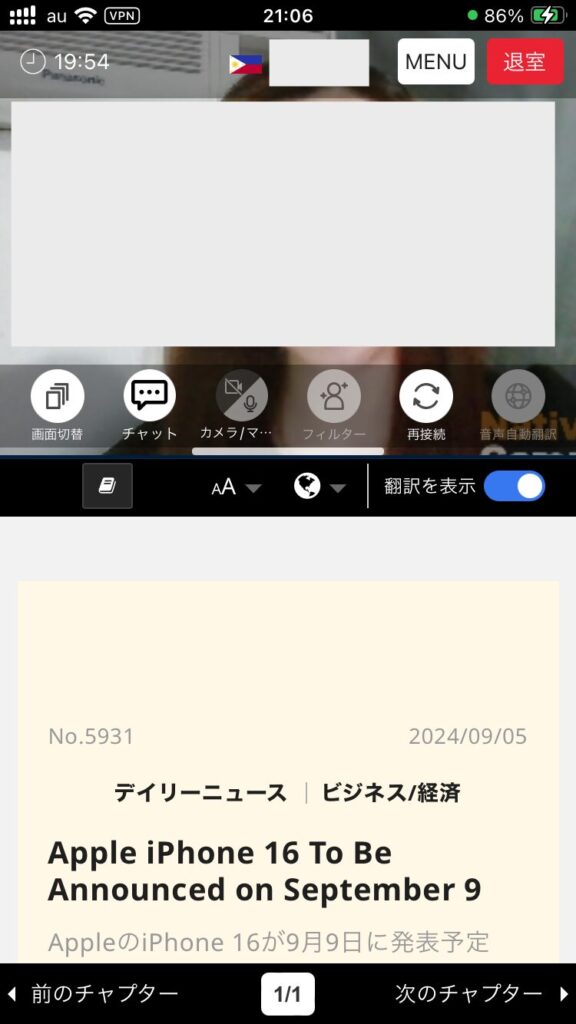
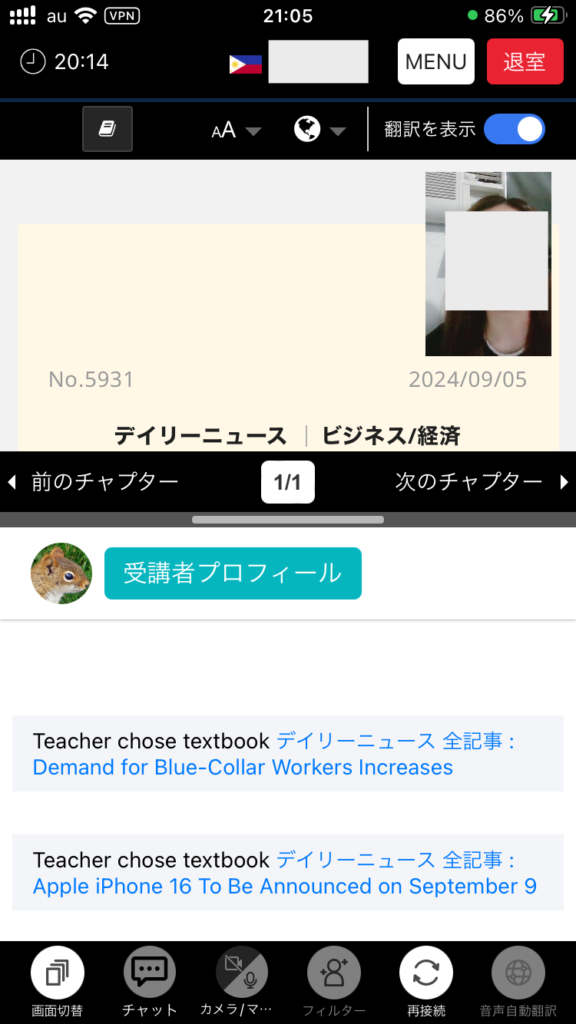
スマホを縦にした場合のレッスンの様子です。
講師の顔を見ながらレッスンしたいときは真ん中のパターン、テキストを中心にレッスンしたいときは左のパターン、チャットを見たい時は右のパターンが見やすいですね。
スマホを横にした場合
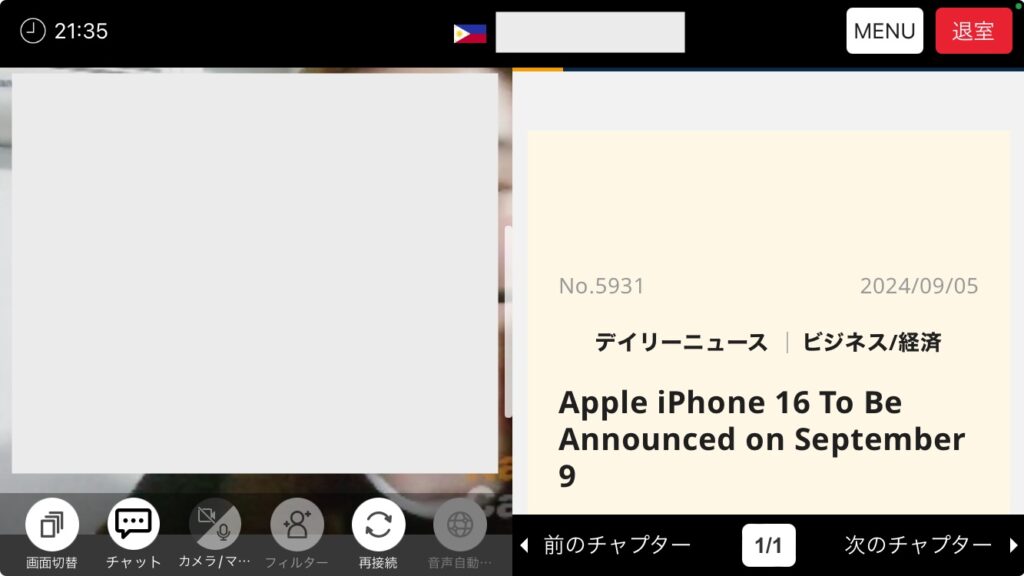
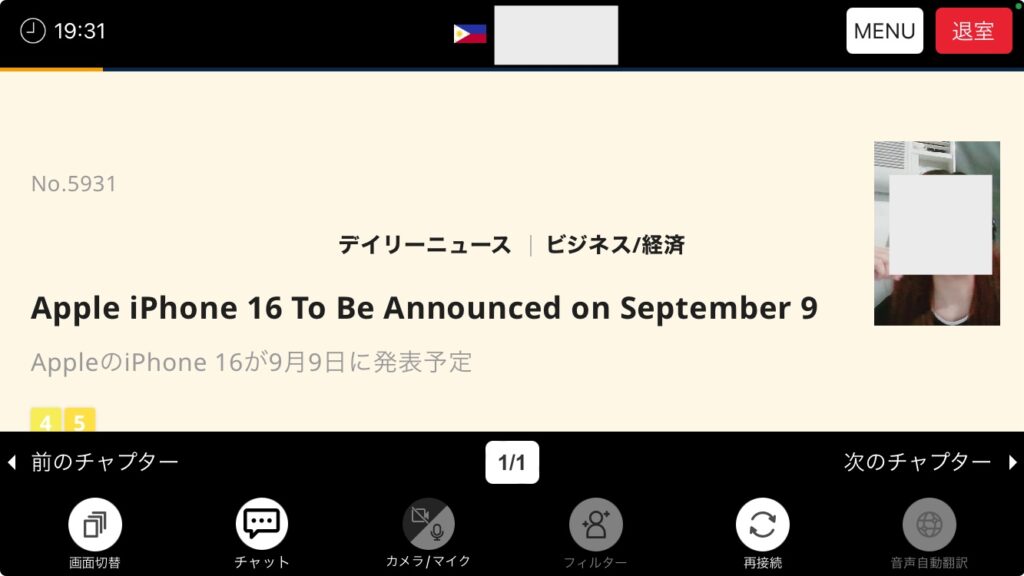
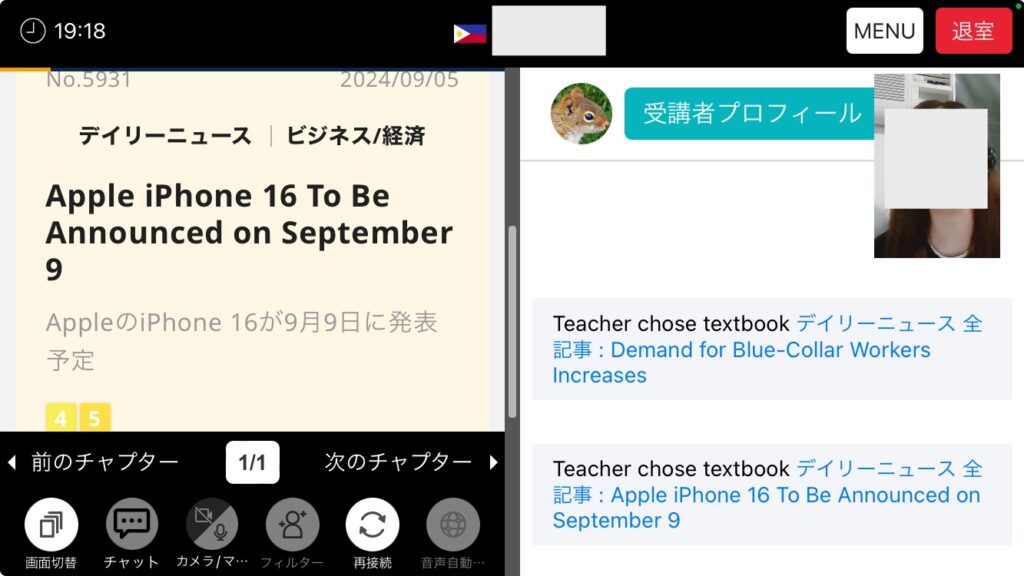
スマホを横にした場合のレッスンの様子です。
横にした場合も、縦の場合と同じような画面切替ができますが、全て横長のパターンになっているのがわかりますね。
スマホで出来ること

<スマホで出来る主なこと>
・英会話のレッスン
・講師の検索・選択
・教材の閲覧・選択
・LIVEレッスンの視聴
・自主学習用教材の使用
・AI教材の使用
・ガイド機能の使用
・お知らせの閲覧
・特典・キャンペーン情報の確認
・チョコっとキャンプの利用
スマホのネイティブキャンプ
![]() で出来る主なことについてまとめました。
で出来る主なことについてまとめました。
基本的に、PCのネイティブキャンプで出来ることと同じことをすることが可能です。
なお、チョコっとキャンプについては以下の記事で詳しく解説しています。

パソコンとスマホの違い

<スマホとPCにおける機能の違い>
・見やすさ
・AI教材の使用
スマホとPCの違いは上記の2つだけです。
まず、単純にPCの方が画面が大きいので見やすいです。
一方、AI教材に関しては上述したようにスマホの方が充実しています。
従って、AI教材を勉強したい場合はスマホの方が適していると言えるでしょう。
スマホでネイティブキャンプを利用することに関する評判
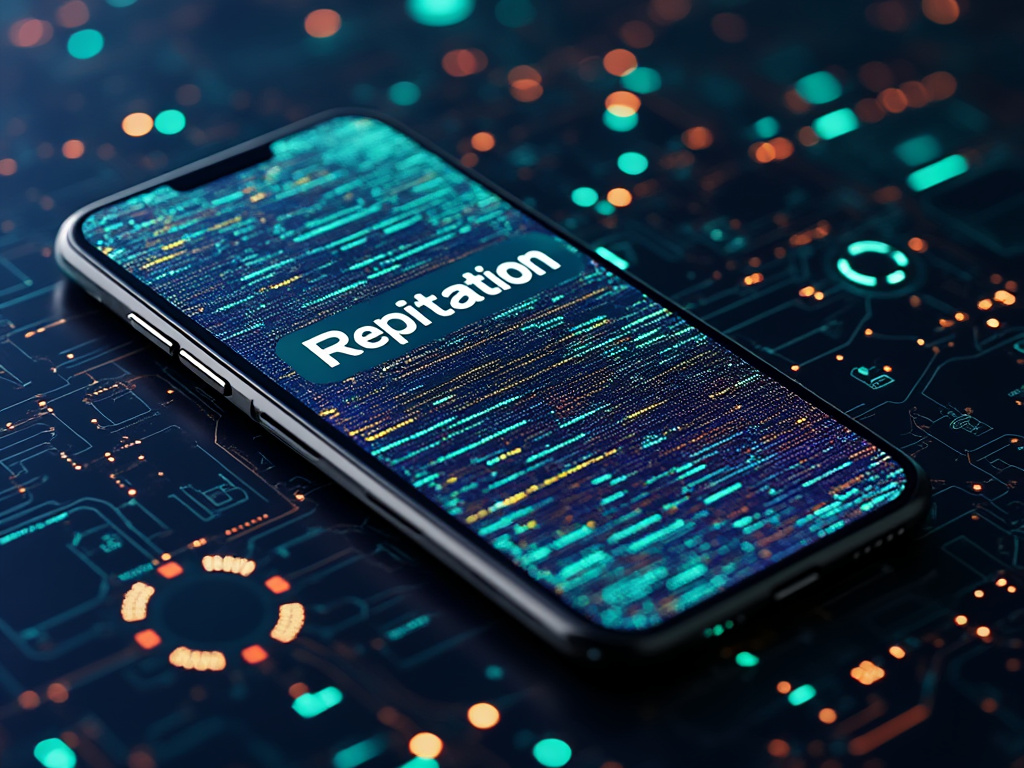
<スマホに関する評判のまとめ>
・チョコっとキャンプだと使いにくい。
・アプリで開くと自動音声が流れるのが嫌。
・画面が小さくてやりにくい。
・スマホで出来るか不安。
・フリートークなら問題なし。
私はスマホでも十分にネイティブキャンプ
![]() を利用することができると考えていますが、他の方々はどう考えているのでしょうか??
を利用することができると考えていますが、他の方々はどう考えているのでしょうか??
ということで、スマホに関する評判についてX(旧Twitter)を用いて調べてみました。
「2023/9〜2024/9」において、「ネイティブキャンプ スマホ」で検索した結果、スマホの使い勝手に関する投稿をしていた方の内容を調査。
結果としては、以下の5名の方の投稿が見つかりました。
全体的には、画面が小さくて使いにくいという印象が多かったです。
一方、フリートークならば問題なしという意見もあり、確かにフリートークならば画面の小ささは関係ないのでおっしゃる通りだと思いました。
基本的なスマホの使い方

スマホのアプリを使ってレッスンを受けるには、「講師の検索→検索条件の入力→講師を選択→「今すぐレッスン」をタップ→教材の選択→レッスン開始」となります。
具体的には以下の記事で説明していますので、こちらをご覧ください。

スマホでのネイティブキャンプの始め方

この章では、スマホでネイティブキャンプを始める方法について紹介していきます。
以下の手順に沿って登録していきましょう。
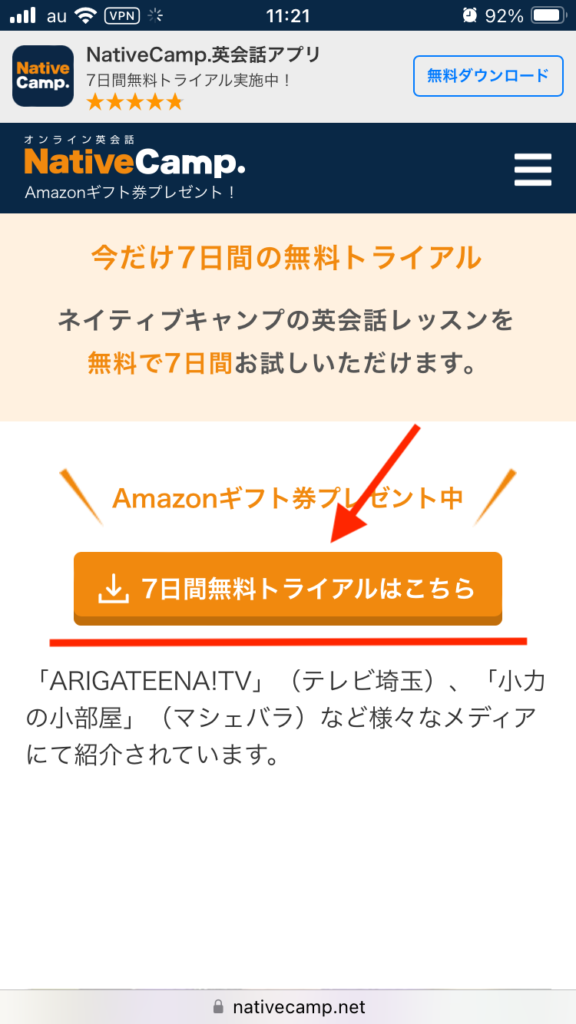
「7日間の無料トライアル」をタップします。
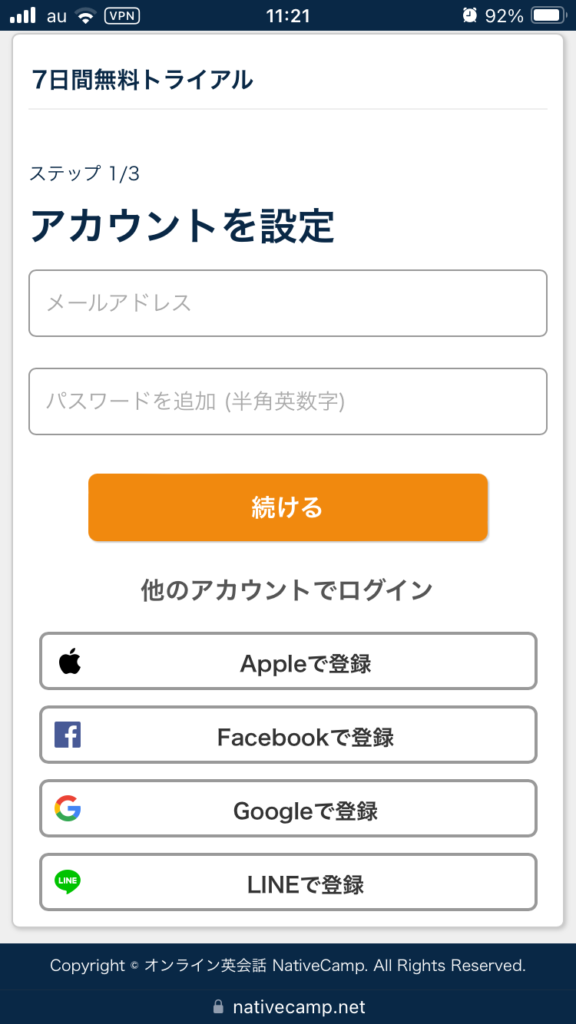
メールアドレスとパスワードを記入し「続ける」をタップします。
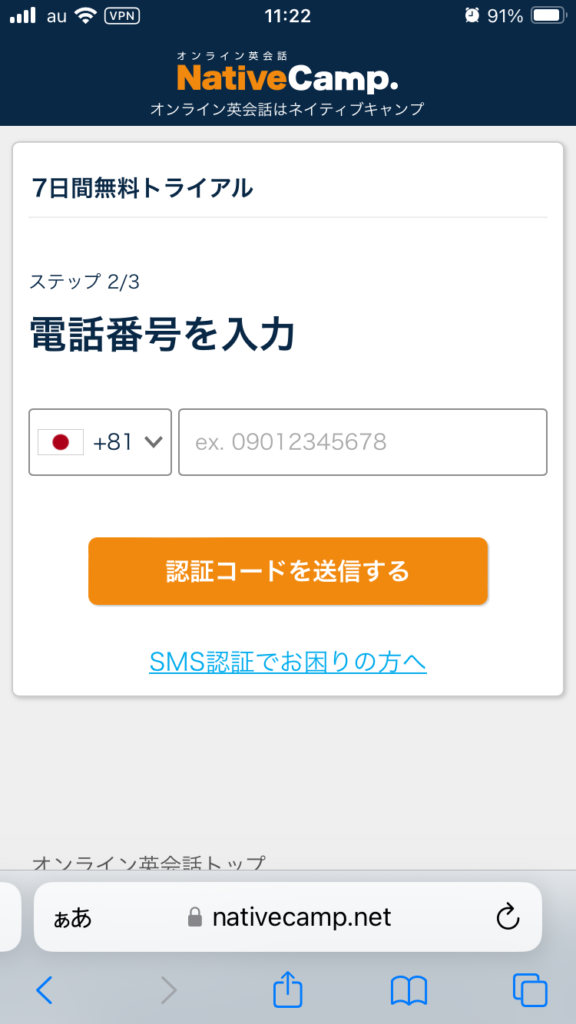
自分のスマホの電話番号を入力し、「認証コードを送信する」をタップします。
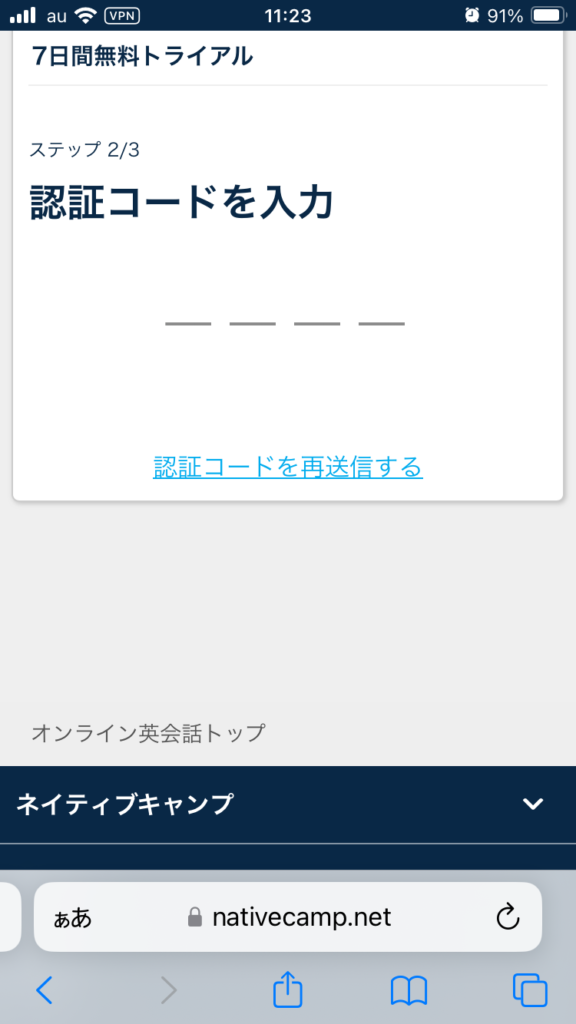
送られてきた4桁の認証コードを入力します。
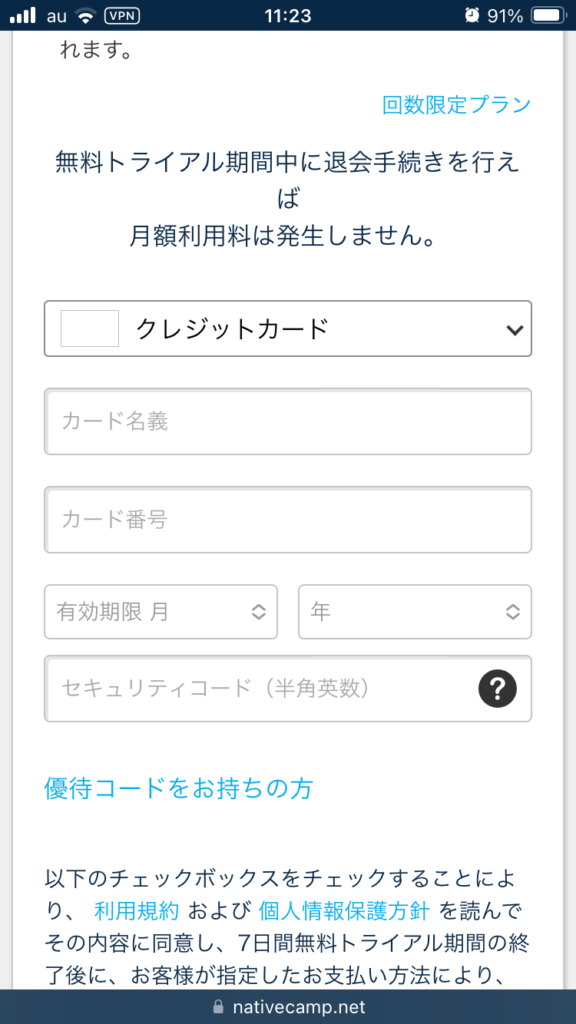
クレジットカードかPaypalの情報を入力します。
無料期間中に退会手続きを行えば費用はかかりませんので、ご安心ください。
退会手続きに関してはこちらをご覧ください。
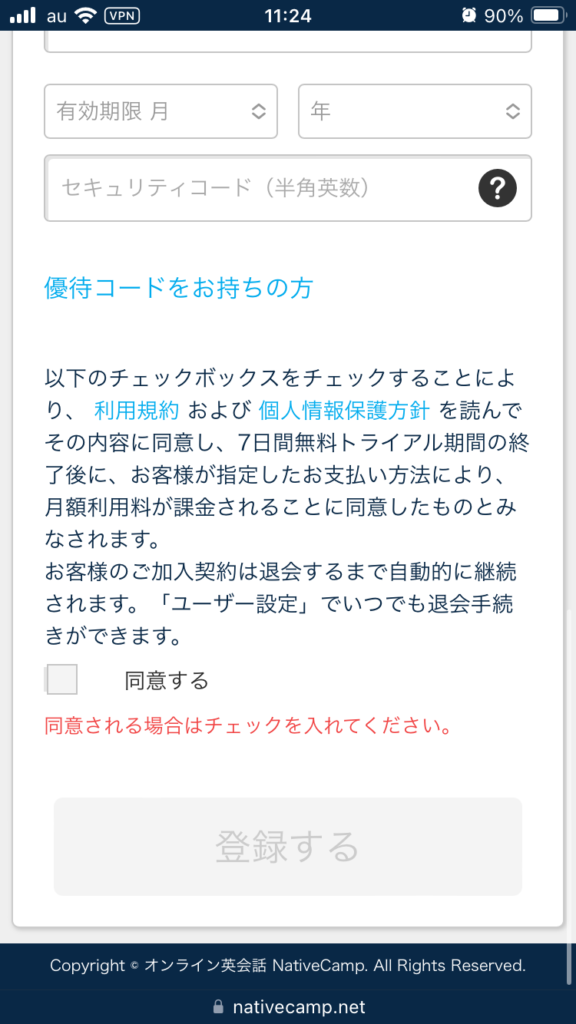
利用規約及び個人情報保護方針を読んで、「同意する」にチェックを入れてください。
その後、「登録する」をタップします。
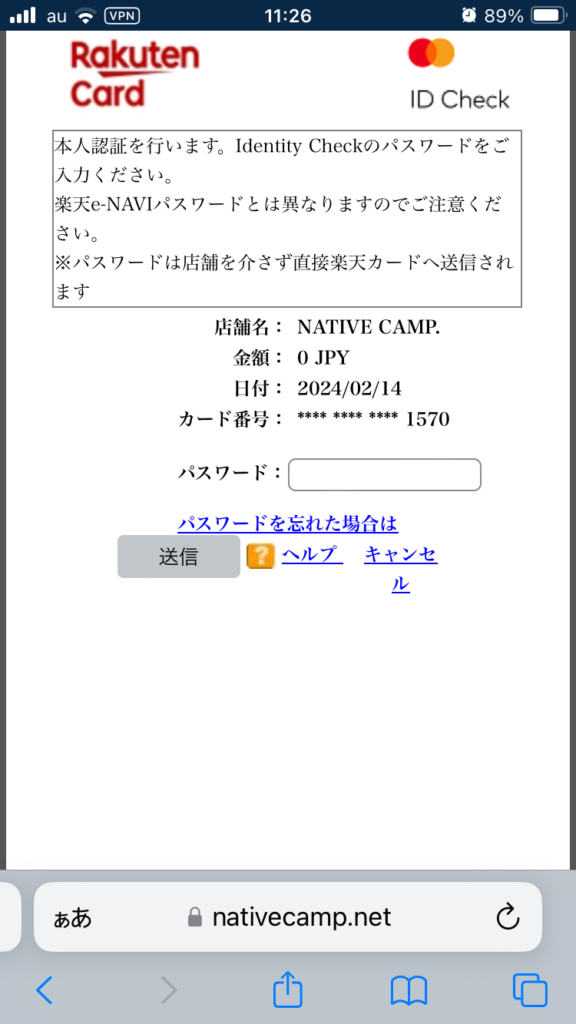
私の場合はマスターカードで登録しましたので、マスターカードのパスワードを入力します。
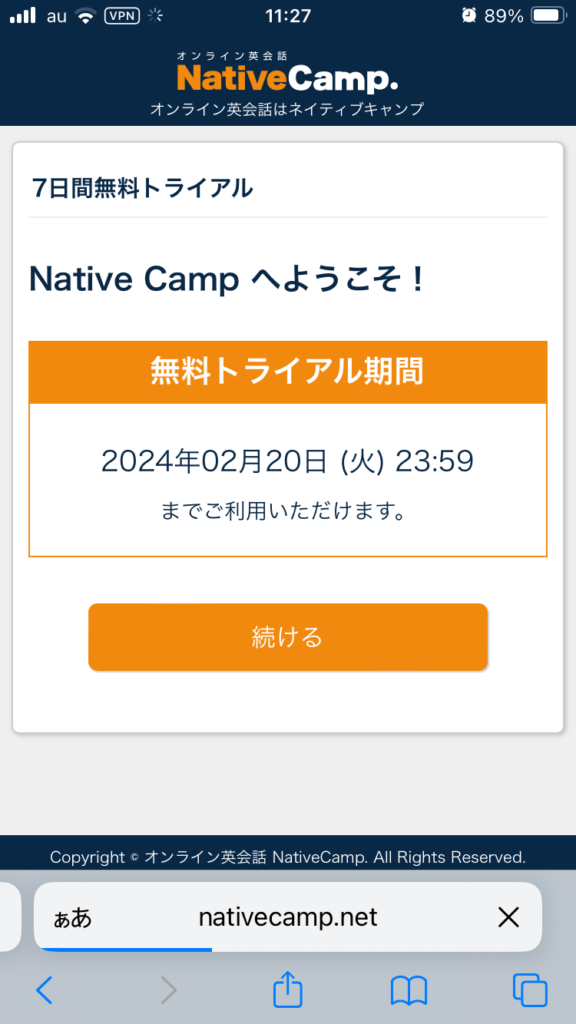
登録が完了しましたので、無料トライアル期間の利用期限が提示されます。
「続ける」をタップします。
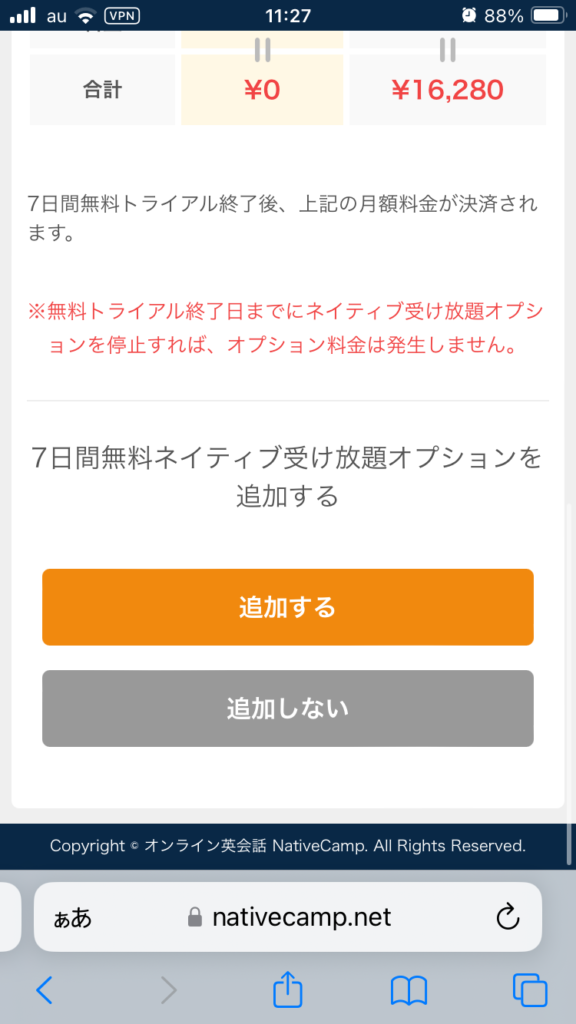
7日間無料ネイティブ受け放題オプションをつけるか聞かれます。
このサービスを受けないとネイティブのレッスンを受けられませんし、無料ですのでこのオプションをつけることをおすすめします。
もし、今後ネイティブキャンプをつけるがこのオプションをつけたくない場合は、無料トライアル終了までにオプションを外せば追加費用はかかりませんのでご安心ください。
「追加する」か「追加しない」をタップします。
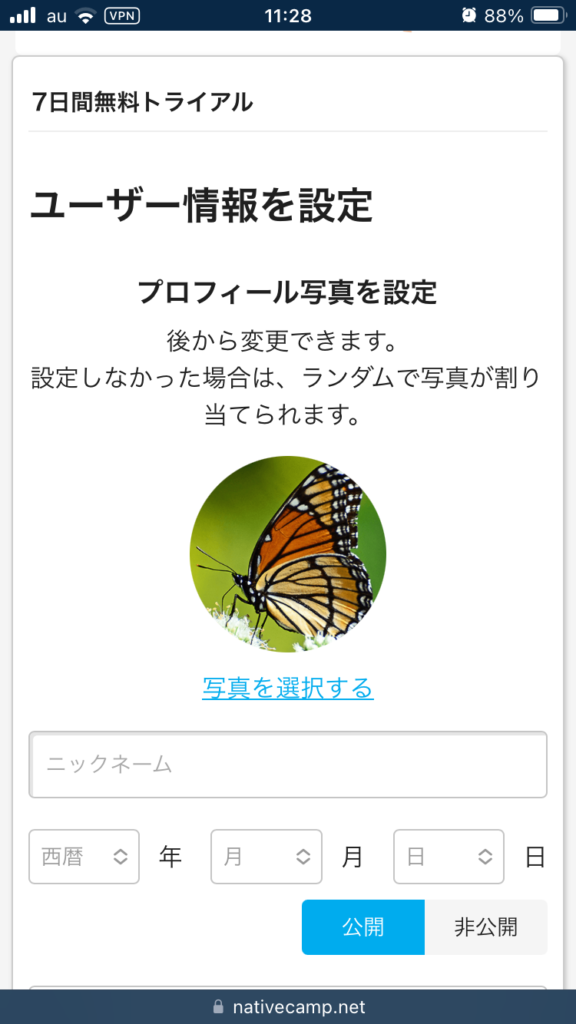
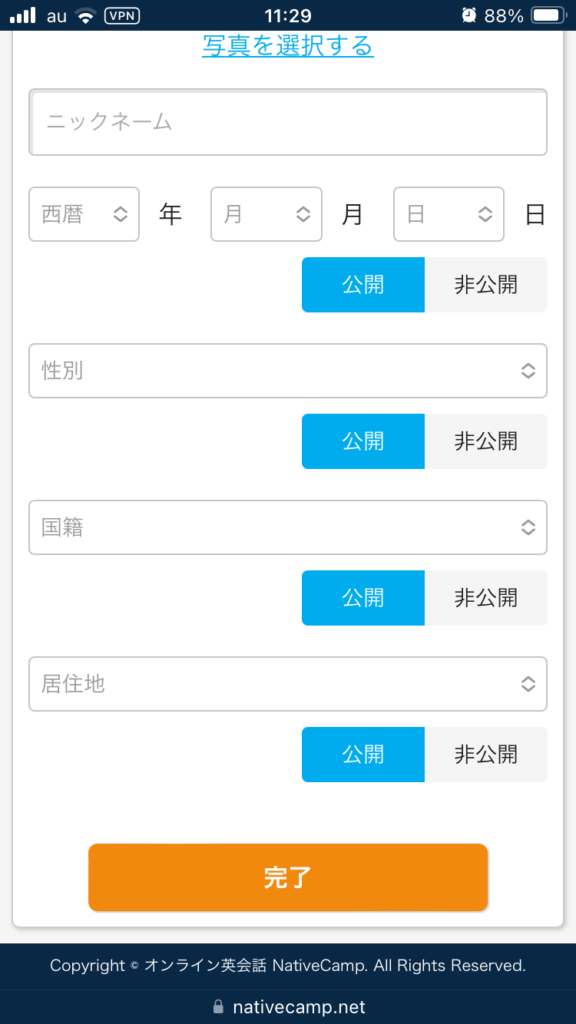
ニックネーム、生年月日、性別、国籍、居住地を入力します。
国籍は「Japanese」、居住地は「Japan」を選びます。
情報を公開したくない方は「非公開」を選択します。
なお、国籍と居住地を公開しておくと講師の方が日本人だと理解してくれて、日本人に合わせたレッスンをしてくれますので、この2つは公開にすることをおすすめします。
引用:App Store
スマホでネイティブキャンプのレッスンを受けるにはアプリをインストールする必要があります。
以下のサイトからインストールをしておきましょう。
iPhone:App Store
Android:Google Play
アプリのメリットとデメリット
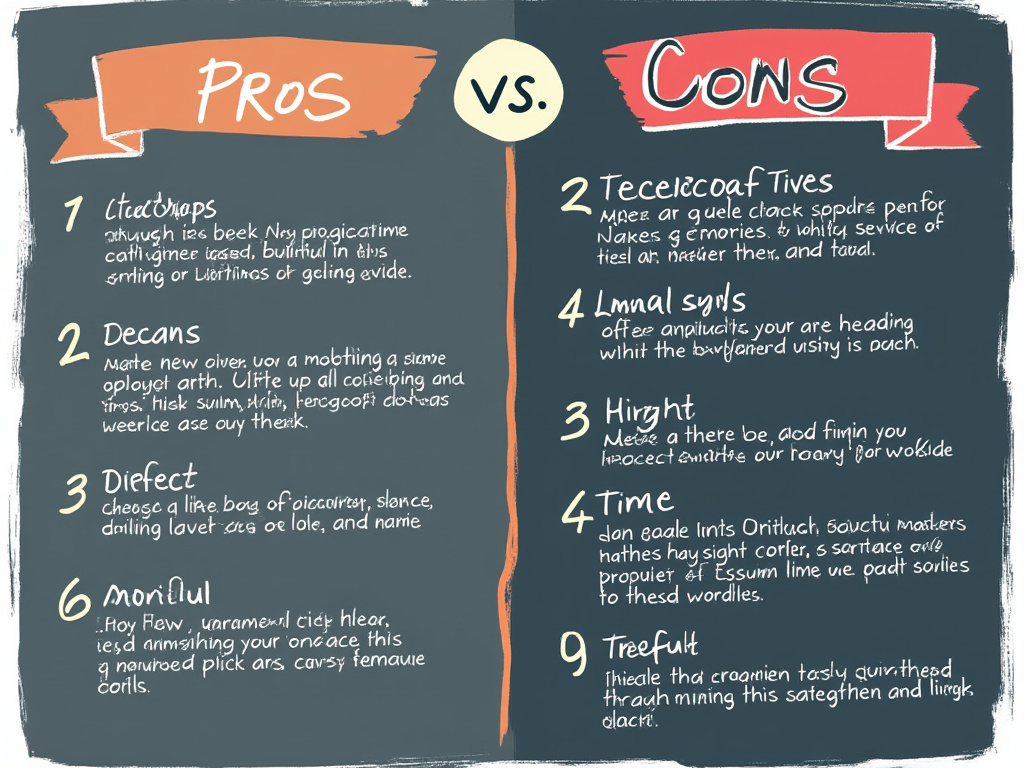
この章ではスマホのメリットとデメリットをご紹介します。
1つ1つみていきましょう。
スマホのメリット
・AI関連のツールが使える。
・手軽に利用できる。
・スマホのみのユーザーには必須。
アプリのメリットをまとめました。
最大の利点はAI関連のツールが使えることになり、これはPC版では使用できずアプリのみに搭載された機能になります。
スマホのデメリット
・画面が小さく見づらい。
・講師が探しづらい。
スマホのデメリットをまとめました。
画面が小さいためレッスンがしづらいことがデメリットとして挙げられます。
スマホがおすすめな人とおすすめでない人

この章ではスマホがおすすめな人とおすすめでない人を紹介します。
1つ1つ見ていきましょう。
スマホがおすすめな人
・PCを持っていない方
・AI関連のツールを使いたい方
・隙間時間に使いたい方
スマホがおすすめな人についてまとめました。
特に、AI関連のツールはPC版にはないため、このツールを使いたい方におすすめです。
スマホがおすすめでない人
・PCを持っている方
・小さい文字が見えない方
スマホがおすすめでない人についてまとめました。
特に、画面が小さく見づらいので、PCを持っている方はPCを使う方がおすすめになります。
まとめ
さて、本記事をまとめますと・・・
・「画面切替」が使えるので思ったよりも見やすい。
・チャットは打ちづらい。
・スマホスタンドがないとレッスンがやりづらい。
最後までご覧頂き有難うございました。
本記事を参考にしつつネイティブキャンプ
![]() を始めてみてくださいね。
を始めてみてくださいね。
\ ネイティブキャンプ公式ホームページへ /
なお、ネイティブキャンプに関しては以下の記事で詳しく紹介していますので、こちらもぜひご覧ください。

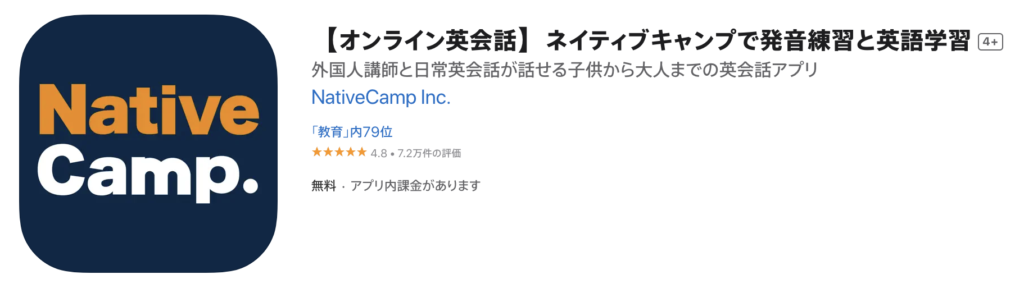







コメント
コメント一覧 (2件)
[…] あわせて読みたい 【ネイティブキャンプ】スマホ・iphoneの使い心地は?? この記事解決できるお悩み ・申し込み方法が知りたい ・実際に使っての感想が聞きたい ・ファミリープ […]
[…] あわせて読みたい 【ネイティブキャンプ】スマホ・iphoneの使い心地は?? この記事解決できるお悩み ・申し込み方法が知りたい ・実際に使っての感想が聞きたい ・ファミリープ […]