執筆者紹介

このブログは、英会話教室やオンライン英会話について紹介しています。
私の詳細なプロフィールについてはこちらになります。
ネイティブキャンプ
![]() をアプリを使ってやっているのだけども、イマイチわからないところがあるんだよね・・・。
をアプリを使ってやっているのだけども、イマイチわからないところがあるんだよね・・・。
という方のために、ネイティブキャンプのアプリに関するよくある質問と回答についてまとめてみました。
アプリに関するよくある質問、基礎知識、アプリを使ったネイティブキャンプの始め方や基本的な使い方などを紹介していきますので、アプリを使ってネイティブキャンプをされている方は参考にしてみてください。
<キャンペーン情報>
・1週間レッスン受け放題(無料体験)
・5,000円分のAmazonギフト券
・2025/11/30まで
\ 公式ホームページへ /
また、以下の記事では私が今まで経験してきたおすすめのオンライン英会話についてまとめていますので、どのオンライン英会話にすべきか悩まれている方はこちらの記事もぜひご覧になってみてください。
<簡単におすすめを紹介して欲しい方向け>

<詳しくおすすめを紹介して欲しい方向け>

アプリのよくある質問と回答15選

この章では、ネイティブキャンプ
![]() のアプリに関するよくある質問と回答について紹介していきます。
のアプリに関するよくある質問と回答について紹介していきます。
なお、ネイティブキャンプのHPにもFAQはありますので、そちらも合わせてご覧ください。
\ 公式ホームページへ /
〜随時開催中〜
| 見出し |
|---|
| アイコンの変更方法は? |
| アプリの動作が遅い時の対処法 |
| アプリはおすすめ? |
| レッスン中の教材変更やページ変更 |
| オフラインでも使える? |
| レッスンへの要望の仕方 |
| ログイン方法を忘れた時は? |
| 画面を横画面にできない |
| 環境チェックの方法 |
| 言語の変更方法 |
| 必要な通信量の目安は? |
| 録画はできる? |
| スマホの推奨環境 |
| SNSにシェアする方法 |
| studyplusとの連携 |
アイコンの変更方法は?
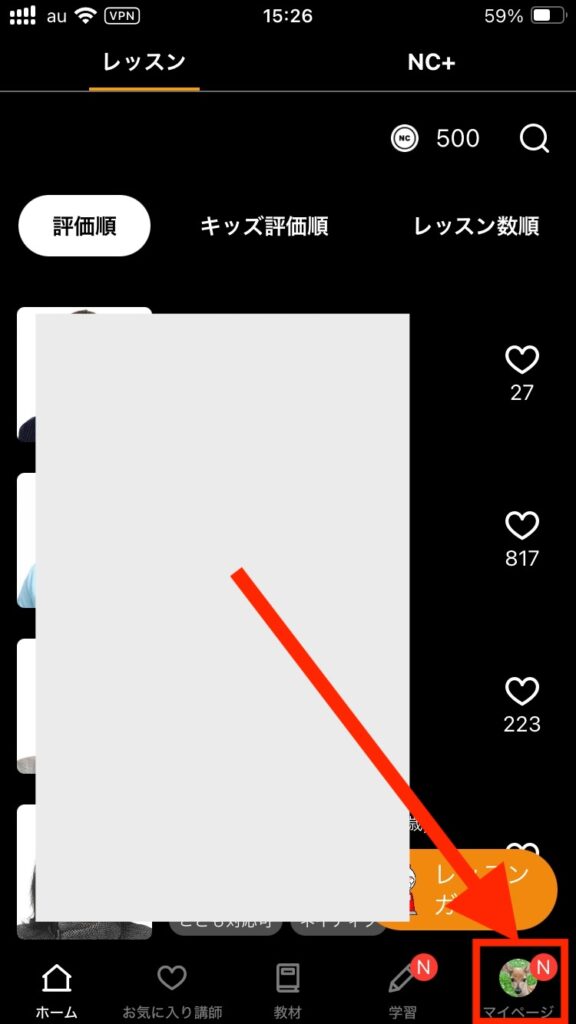
ネイティブキャンプのアプリを開き、「マイページ」をタップします。
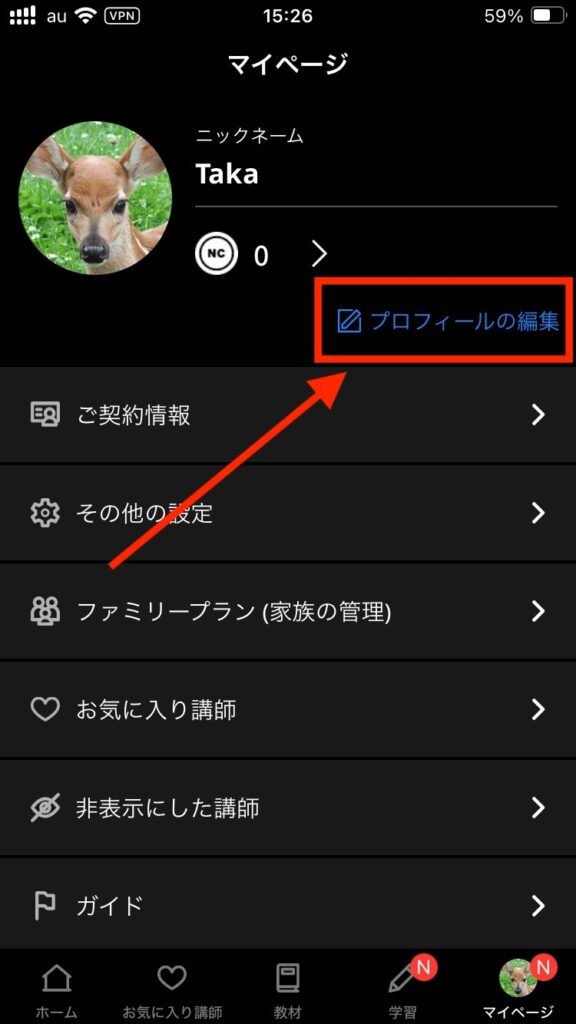
「プロフィールの編集」をタップします。
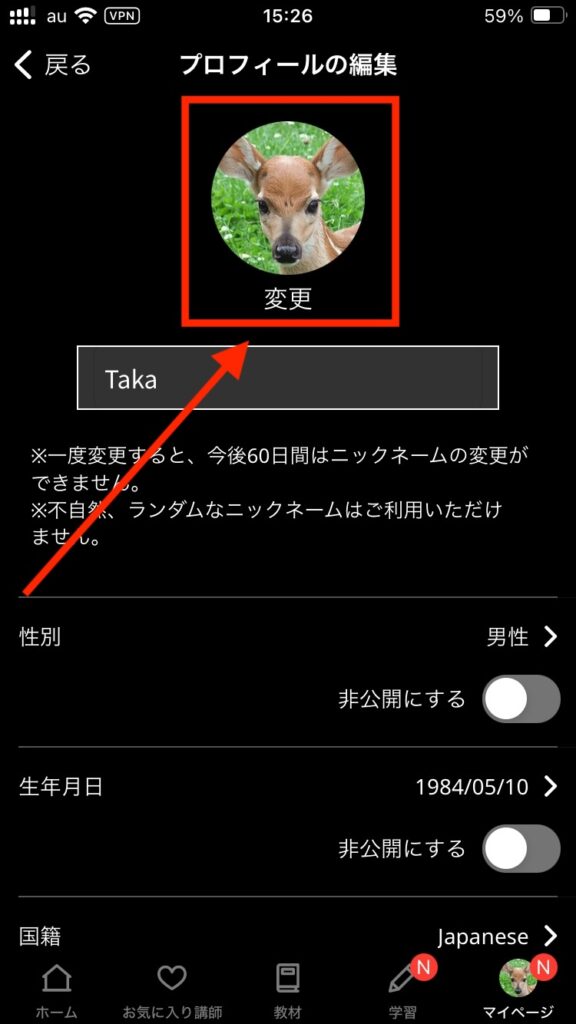
「変更」をタップすると、自分の好きなアイコンに変更することができます。
アプリの動作が遅い時の対処法
<主な対処法>
- アプリ起動時
・一度アプリを閉じる。
・Wifiなどの通信状況を確認する。
・スマホを再起動する。
2. レッスン
・再接続をタップする。
・一度退出して入室し直す。
・違う講師に変更する。
アプリの動作が遅い時の対処法をまとめました。
以下では、レッスンにおける対処法を図解で説明します。
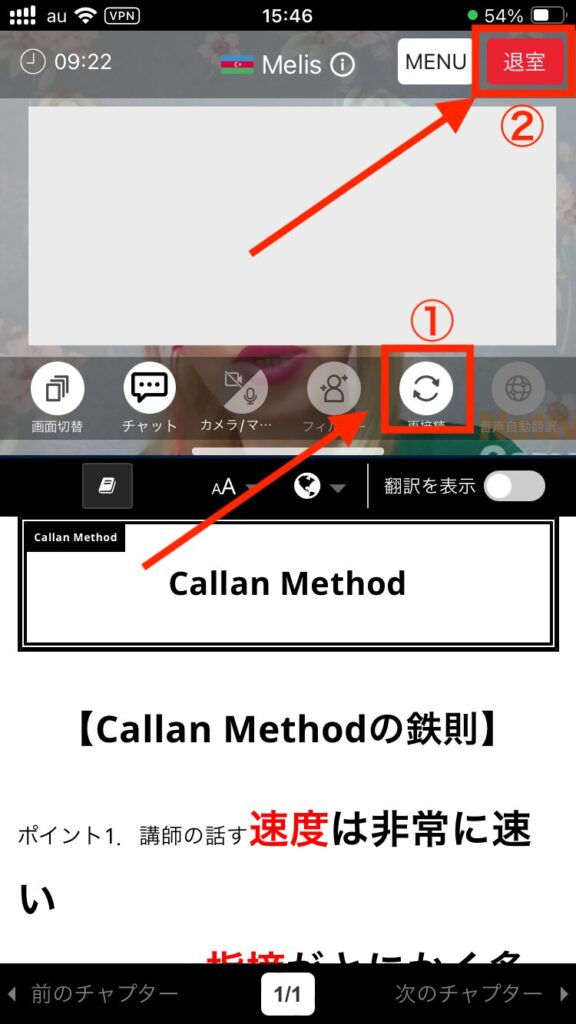
レッスン画面を開きます。
①:再起動をタップします。1分程度で再起動が完了します。
②:再起動でもダメな場合は「退出」をクリックし入室し直します。
③:①と②を実施してもダメな場合は他の講師に変更します。
アプリはおすすめ?
<おすすめな理由>
・PCとほぼ同じ機能を持っている。
・画面が小さくて見づらくともレッスンがしやすいような工夫がされている。
・AI関連ツールはアプリにしかない
アプリはおすすめかと聞かれたら、「PCがあるならPCを使った方が良いですが、アプリでもレッスンなどの有用ツールを使うことは可能です」と答えます。
例えば、レッスンをする際には「画面切替」をタップすることで、教材を大きくしたり、講師画面を大きくした理、チャットを見やすくしたりなどすることが出来ます。
このように、画面が小さい分見やすくなるような工夫がなされているため、スマホでもネイティブキャンプを堪能することができるのです。
レッスン中の教材変更やページ変更
教材変更方法
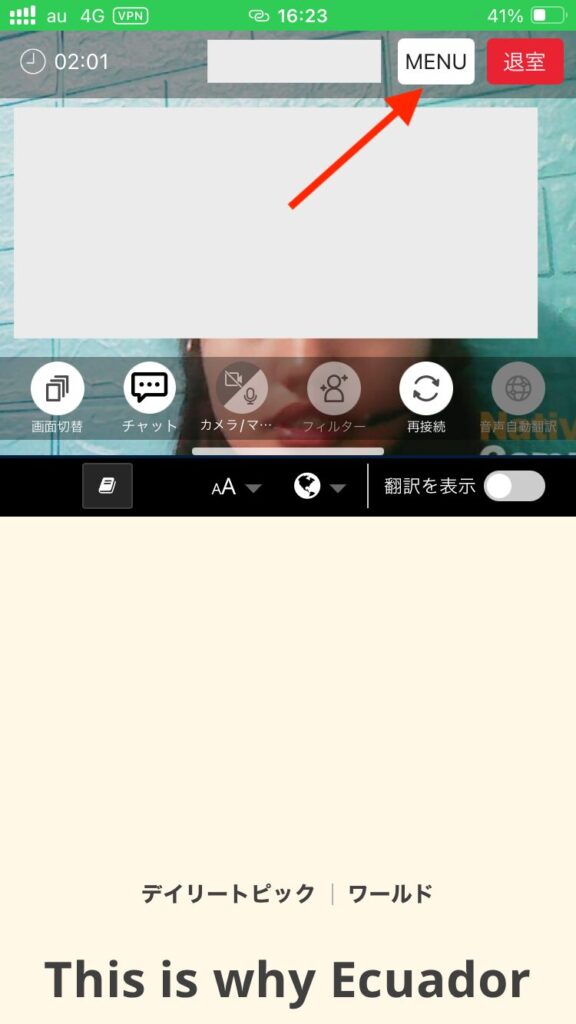
レッスン画面の上部にある「MENU」をタップします。
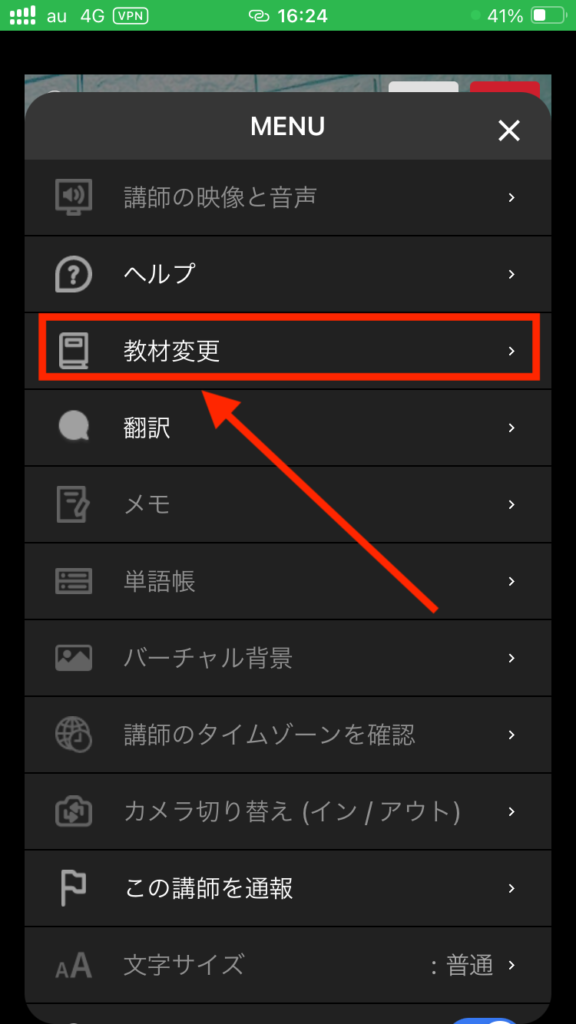
「教材変更」をタップすると、教材を変更することができます。
ページ変更方法

レッスン画面の下部にある「次のチャプター」をタップすると、次のページに移動します。
オフラインでも使える?
残念ながら、オフラインでは使えません。
レッスンへの要望の仕方
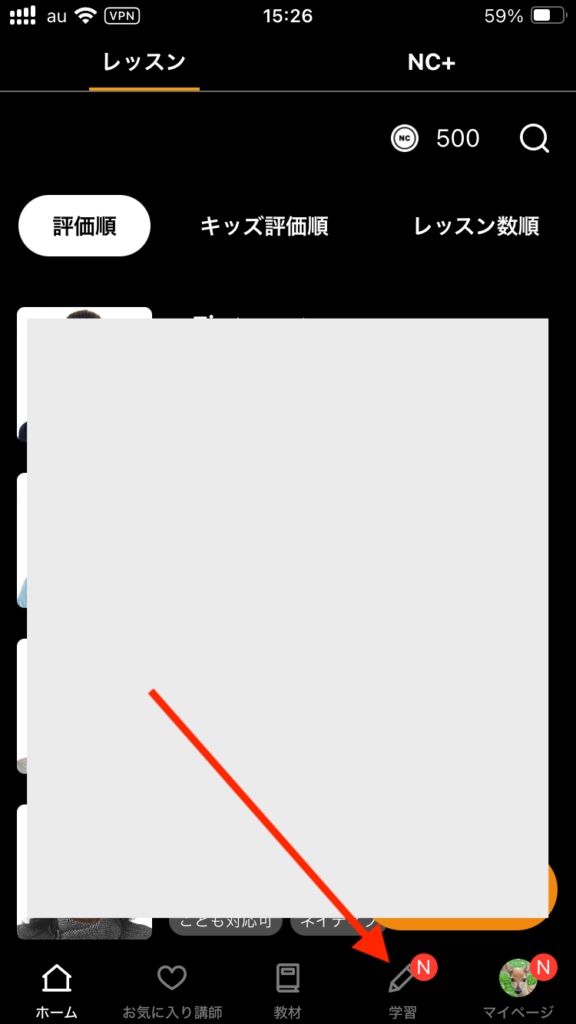
トップページの下部にある「学習」をタップします。
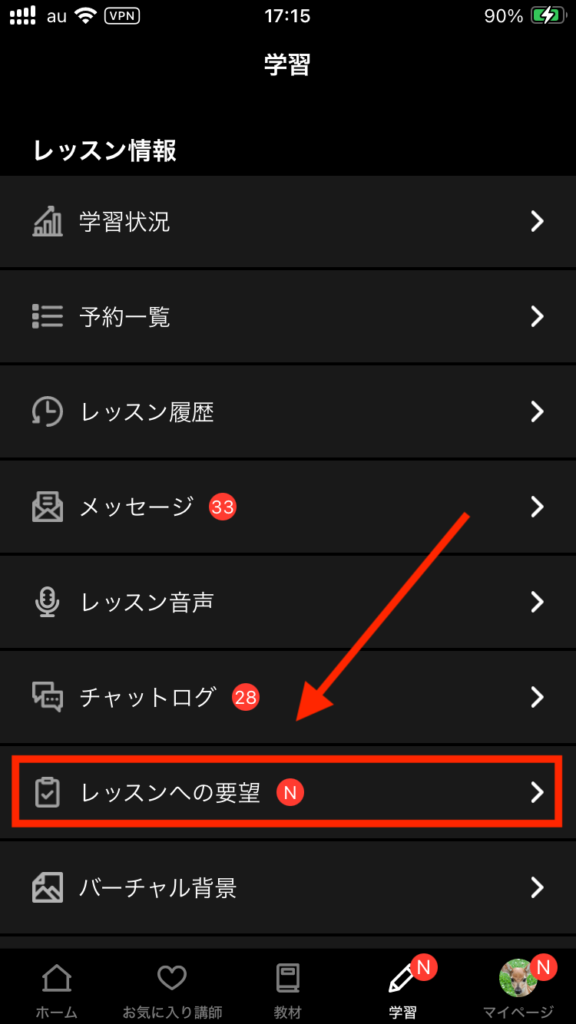
「レッスンへの要望」をタップします。
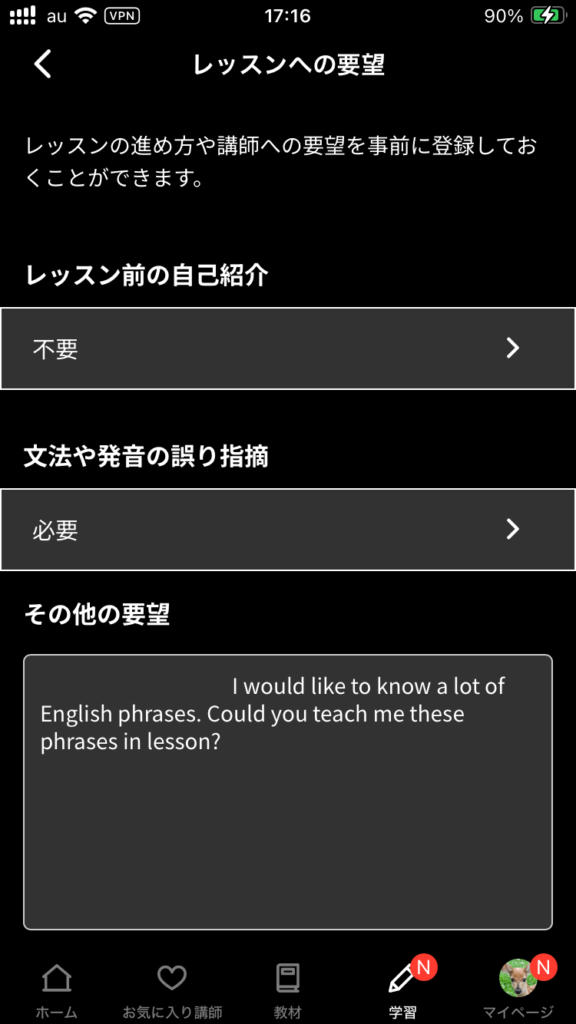
要望内容を記入します。
一度要望内容を登録すると、毎レッスンで要望が講師に伝わるようになります。
ログイン方法を忘れた時は?
ログインをする際には入会した際に登録したメールアドレスとパスワードが必要です。
パスワードを忘れた場合はパスワードの再設定を行い、メールアドレスを忘れた場合はサポートセンターに問い合わせしてください。
1人につき1アカウントという決まりになりますので、ログインできないからと言って新しくアカウントを作らないようにしましょう。
画面を横画面にできない
iphone
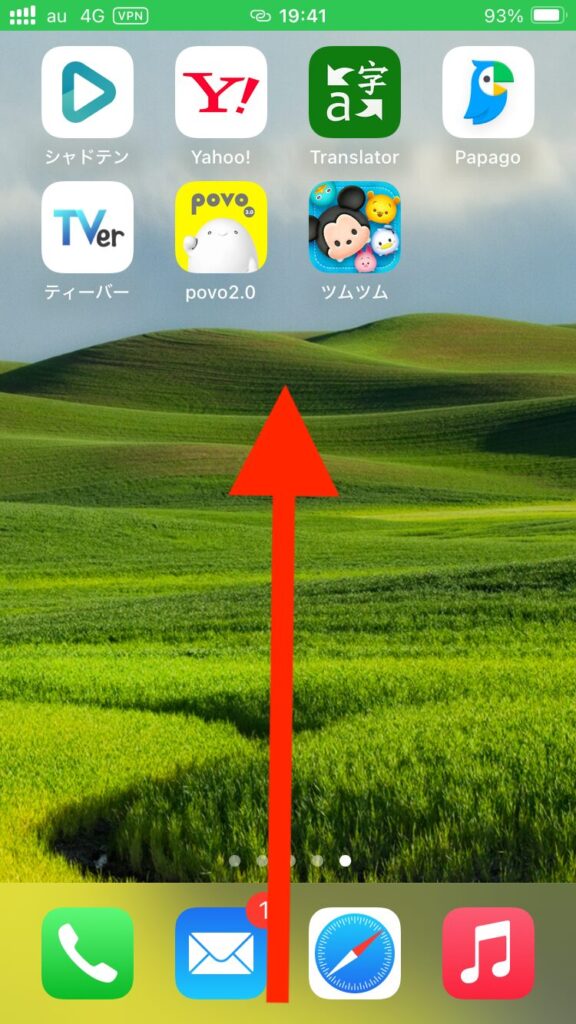
上にスワイプします。
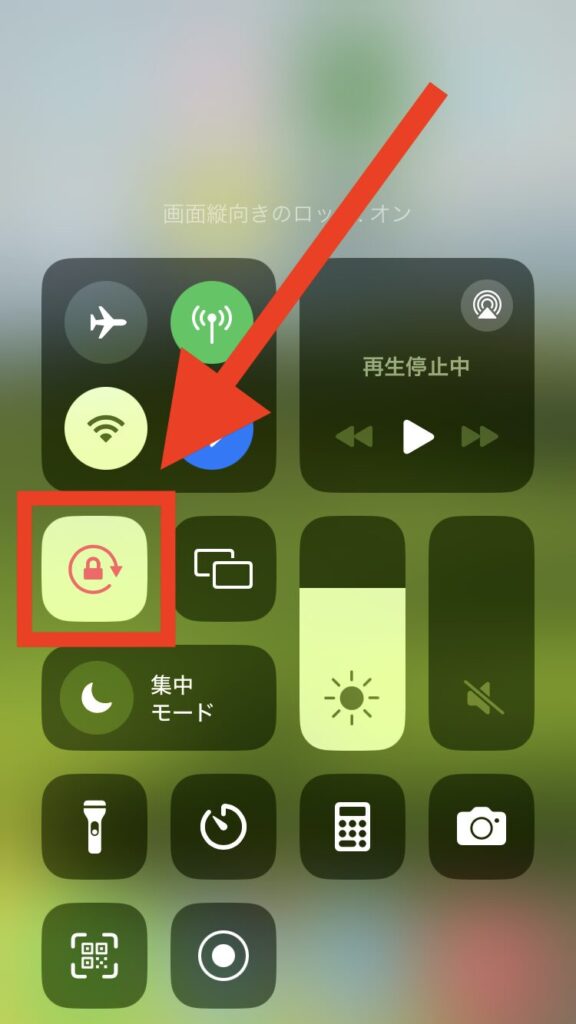
ロックマークをタップし、ロックを解除します。
Android
①:下方向へスワイプする。
②:クイック設定ツールをタップ。
③:「画面の回転」をタップ。
*機種によって異なる。
環境チェックの方法
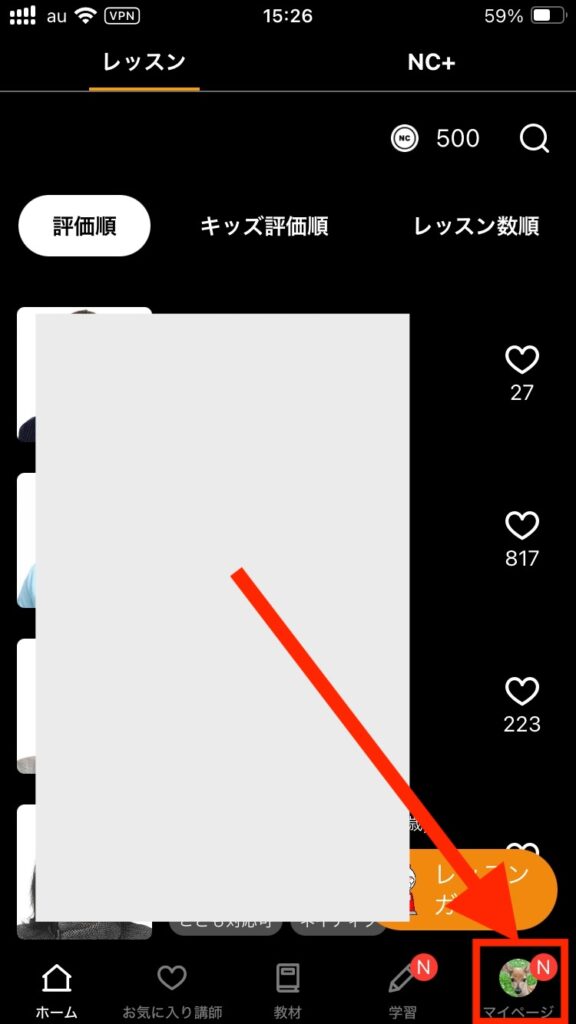
「マイページ」をタップします。
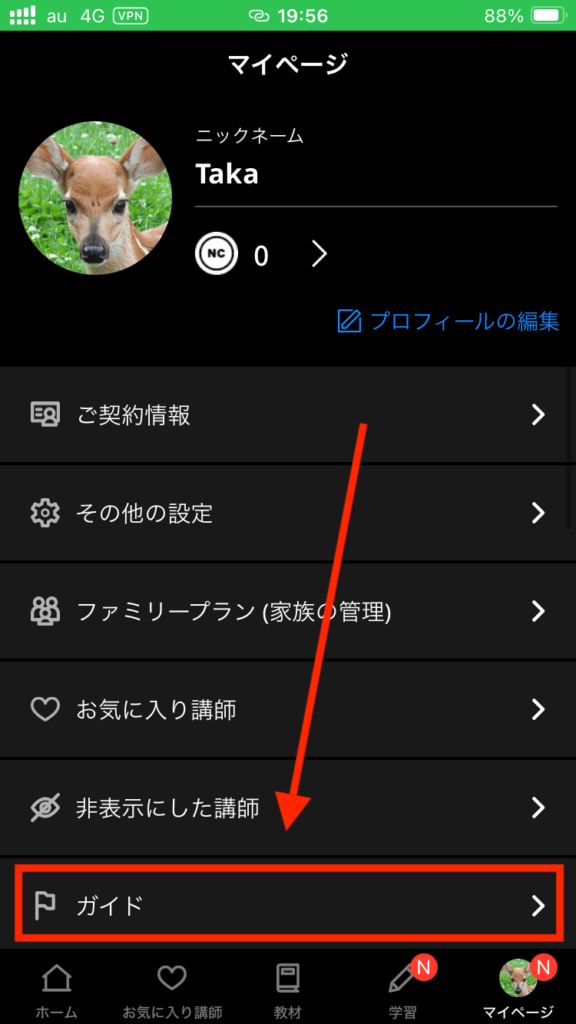
「ガイド」をタップします。
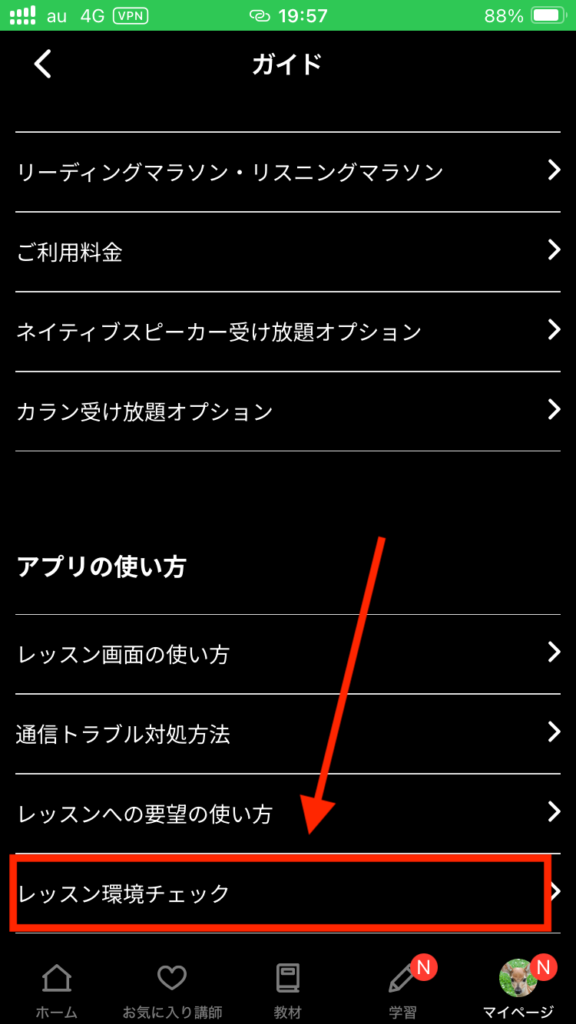
「レッスン環境チェック」をタップすると環境チェックを行うことができます。
言語の変更方法
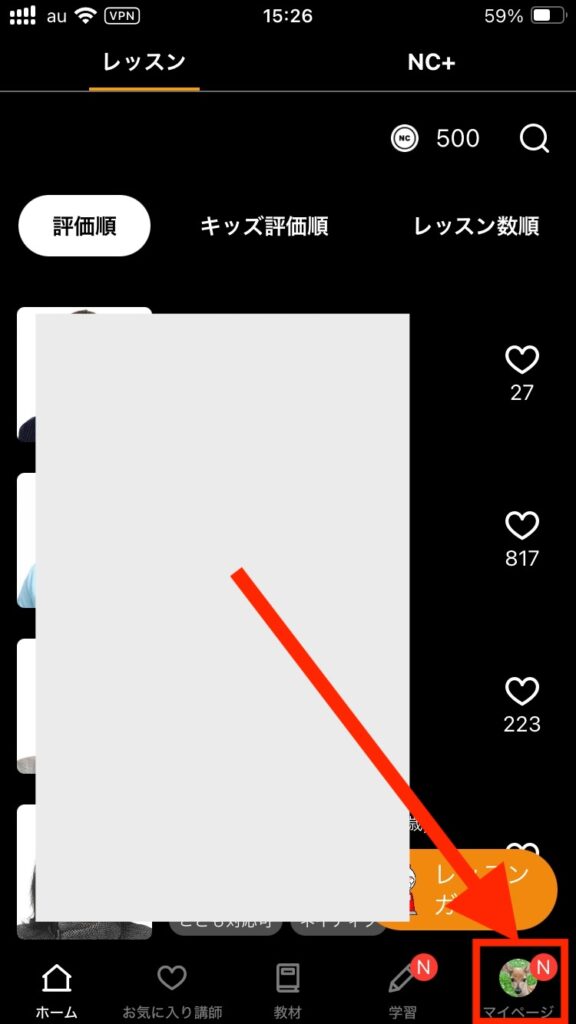
下部にある「マイページ」をタップします。
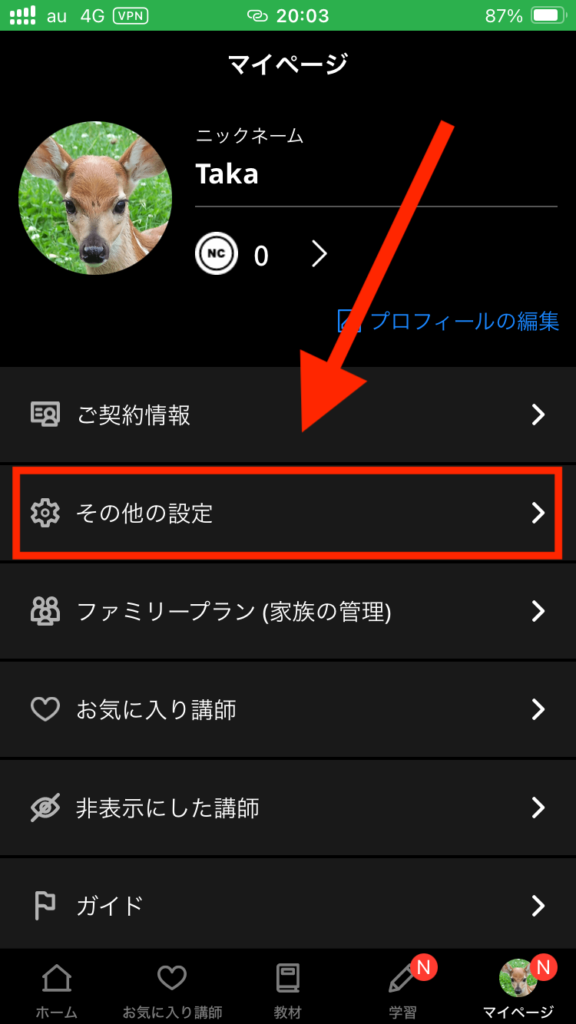
「その他の設定」をタップします。
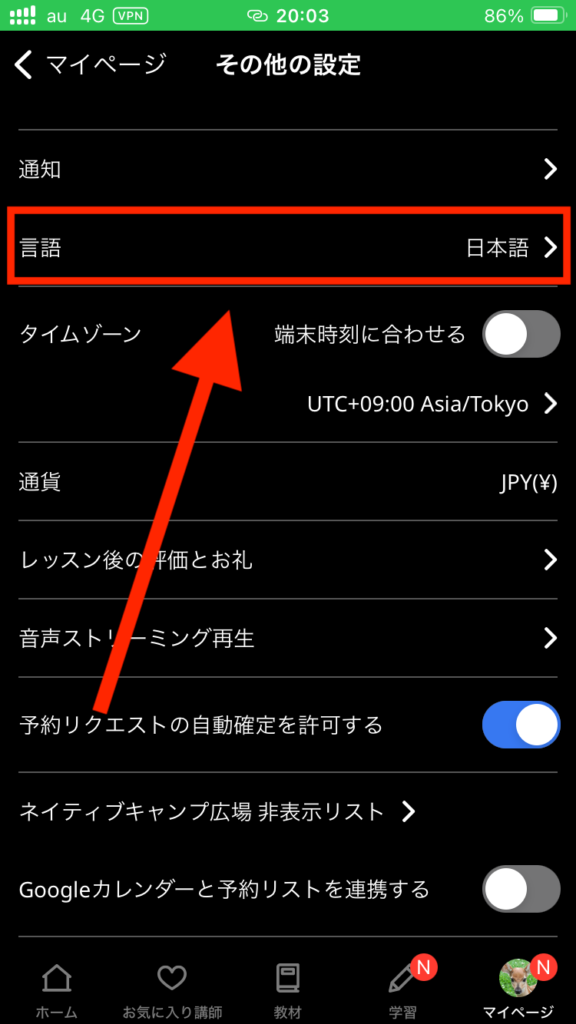
「言語」をタップすると、他の言語に変更できます。
必要な通信量の目安は?
<1レッスン(25分)の通信量目安>
・映像あり:120MB
・映像なし:90MB
録画はできる?
ネイティブキャンプはレッスンを受けると自動で音声を録音しますが、録画機能はありません。
レッスンの録画をしたい場合はPCやスマホの機能を使うことになります。
詳しくは以下の記事で紹介していますので、こちらを参照ください。

スマホの推奨環境
<スマホの推奨環境>
最新バージョンのOS がインストール可能な機種
SNSにシェアする方法
アプリではネイティブキャンプの教材をSNSにシェアすることができます。
なお、ウェブ画面では講師を共有することも可能です。
なお、ネイティブキャンプはインスタやXのアカウントを持っているとコインが貰えるキャンペーンに参加できるためおすすめ。
詳しくは以下の記事をご覧ください。

「教材」をタップ
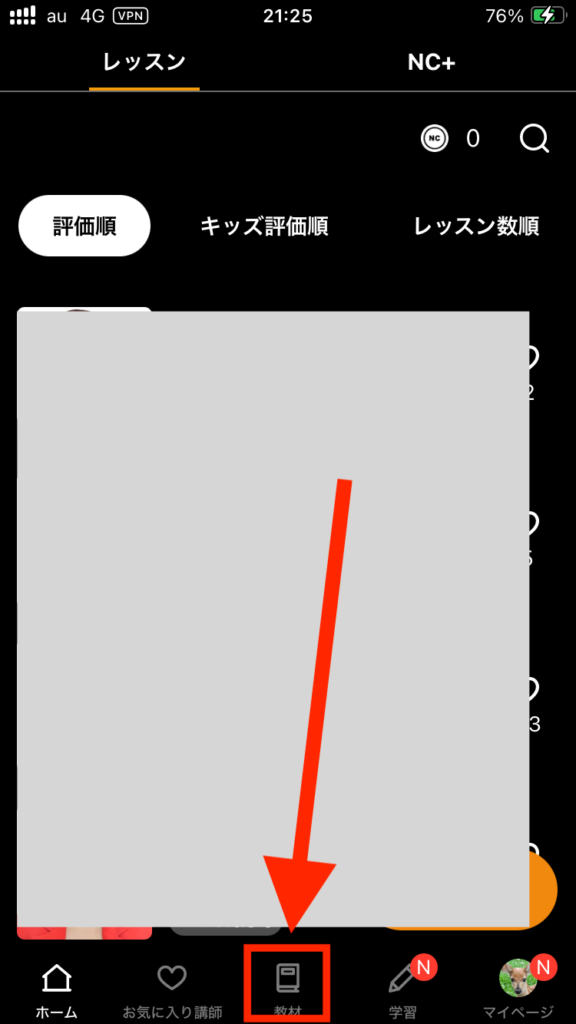
下部にある「教材」をタップします。
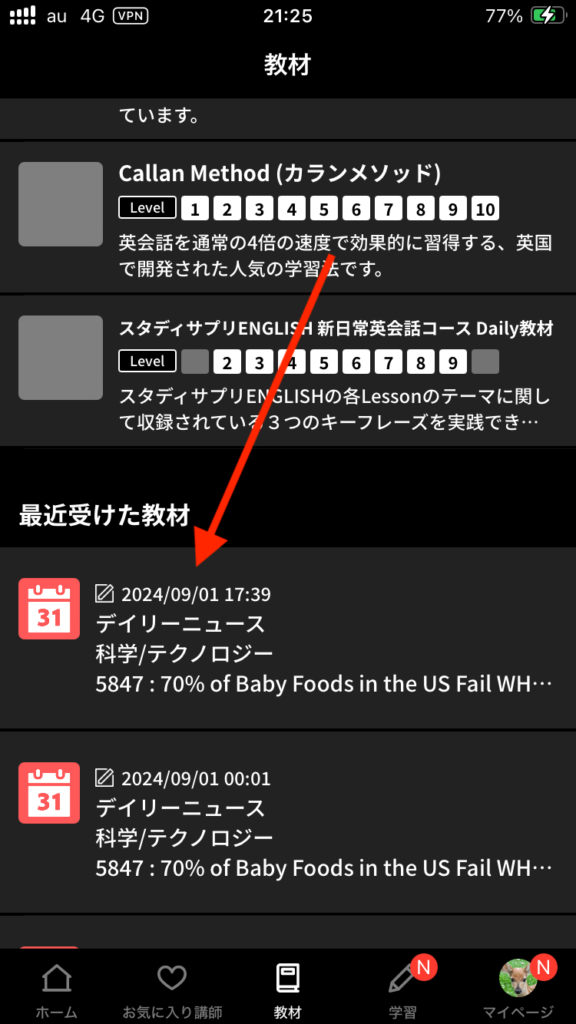
シェアしたい教材を選んでタップします。
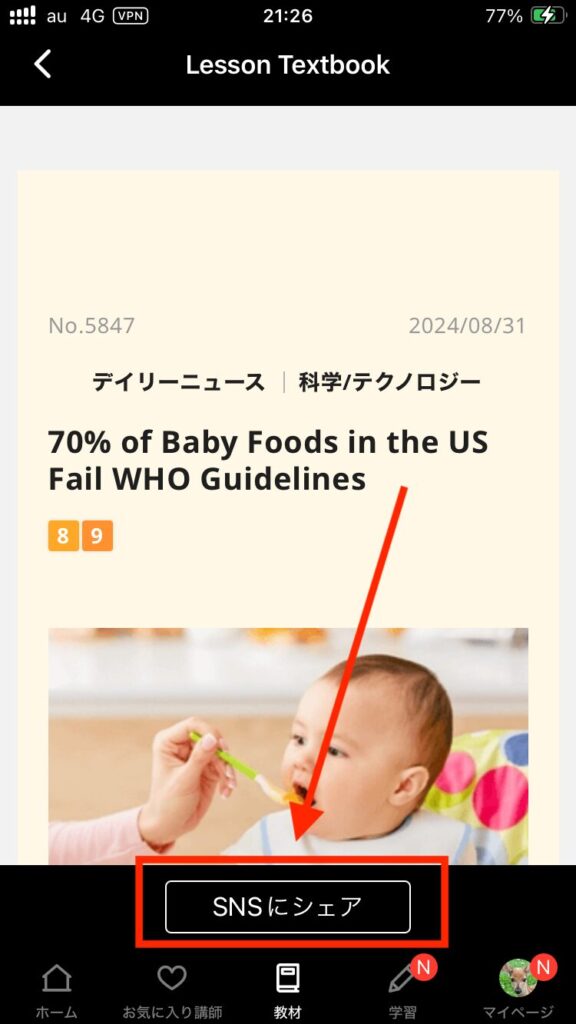
「SNSにシェア」をタップすると、教材をシェアすることができます。
studyplusとの連携
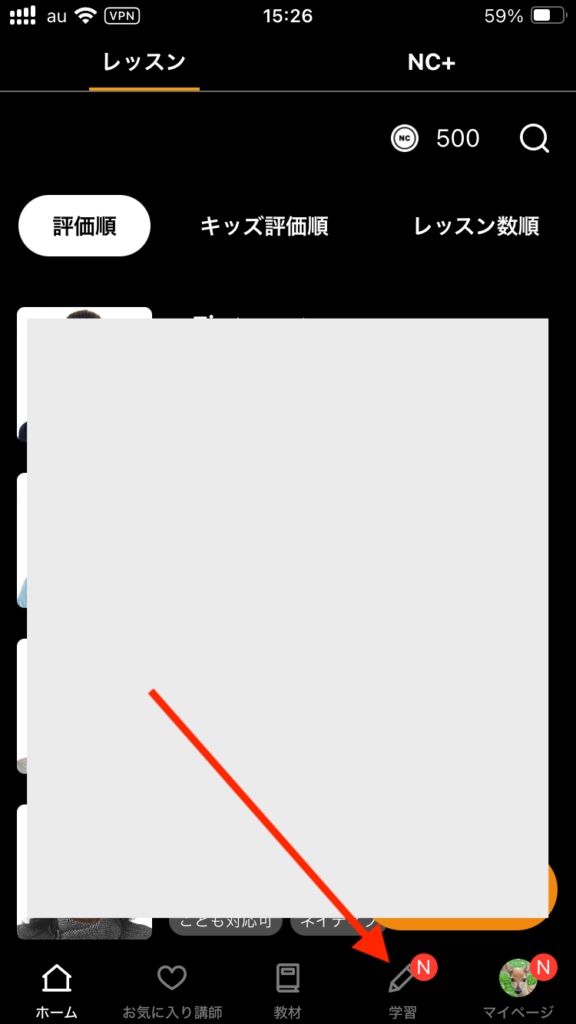
「学習」をタップします。
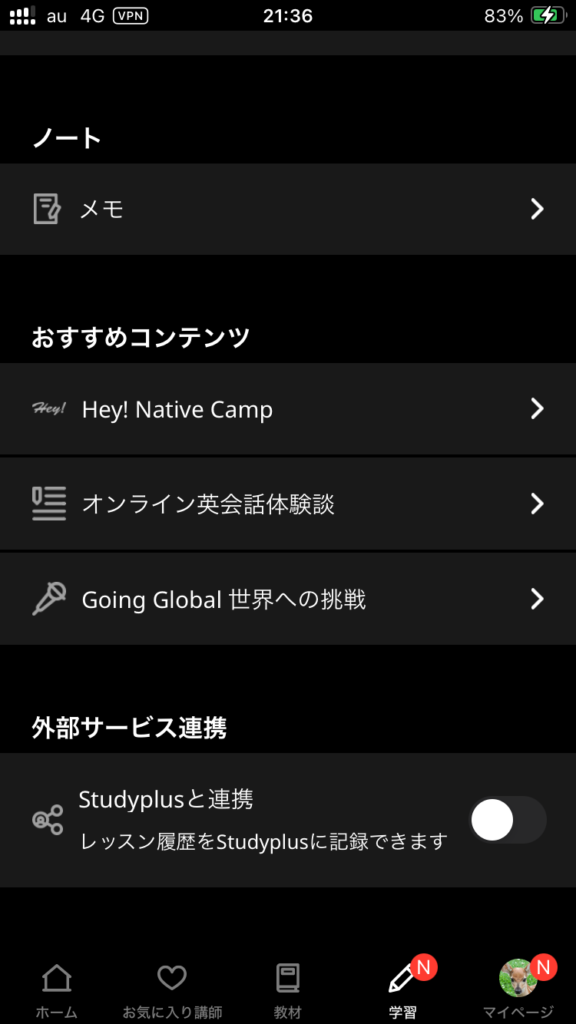
「Studyplusと連携」をタップすると連携することができます。
ネイティブキャンプのアプリの基礎知識

<アプリで出来ること>
・レッスン
・教材が見れる
・講師の検索
・AIツール
・TOECI対策
・英文法
・英検二次試験対策
・学習動画
・リスニングマラソン
・リーディングマラソン
ネイティブキャンプのアプリで出来ることについてまとめました。
基本的には、ウェブ版で出来ることとほぼ同じことが出来ます。
特徴的なのは「AIツール」。
AIツールは、スピーキングトレーニング、発音トレーニング、スピーキングテストなどの練習をAI相手にできるツールで、これらはアプリでないと受講することが出来ません。
従って、ネイティブキャンプのアプリはAIツールを使い方に特におすすめであると言えます。
 インニャンコ
インニャンコAIならスピークもおすすめニャ🎶
なお、AIで英会話を学びたい方にはAI英会話アプリであるスピークもおすすめ。
スピークはAI英会話専用アプリであるため、レッスンが2,000以上、フリートークや復習メソッドなど英会話に必要な様々なコンテンツが用意されています。
今なら7日間の無料体験を実施中ですので、気になる方は試してみると良いでしょう。
\ 7日間の無料体験を実施中 /
スピークに関しては以下の記事をご覧ください。


ネイティブキャンプの始め方


スマホで登録した後にアプリをインストールした方がスムーズですので、この章ではスマホを使ったネイティブキャンプの始め方についてご紹介していきます。
なお、ネイティブキャンプ自体の使い方については以下の記事をご覧ください。


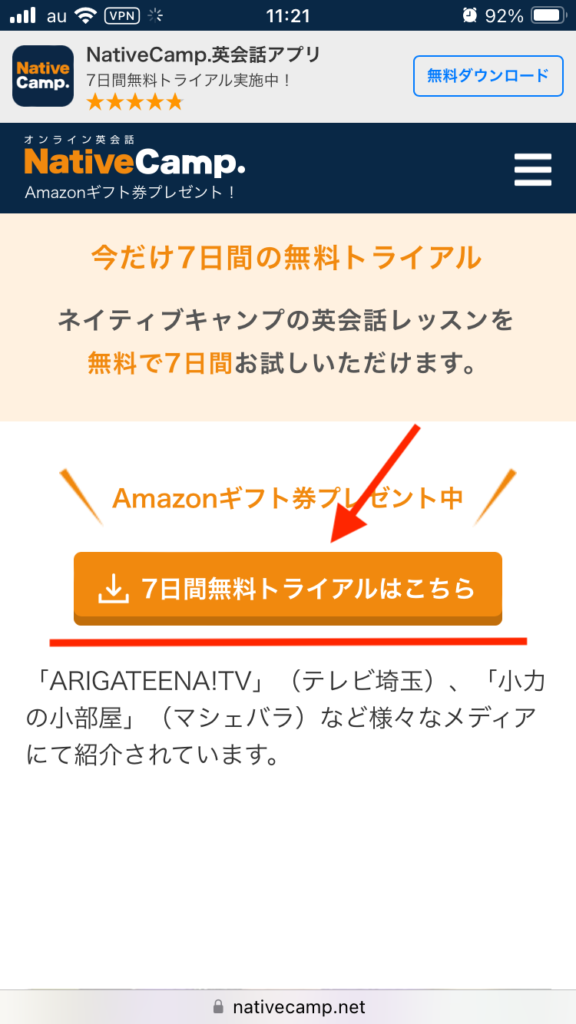
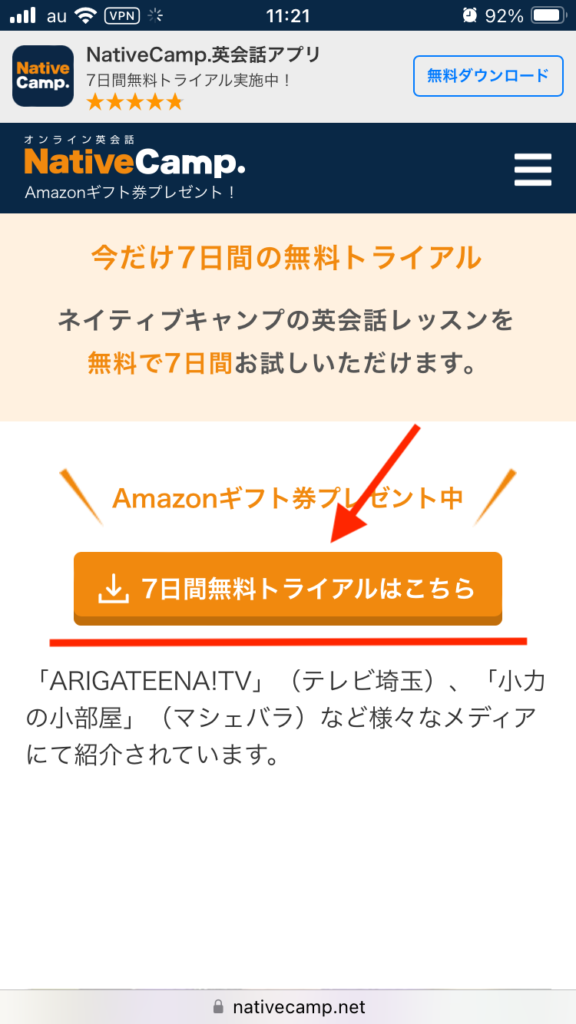
「7日間の無料トライアル」をタップします。
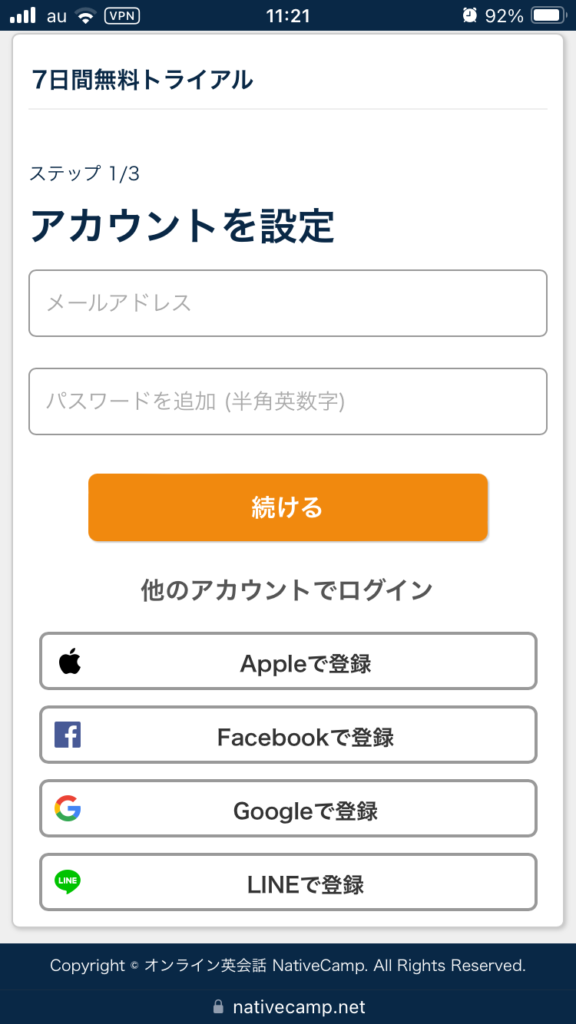
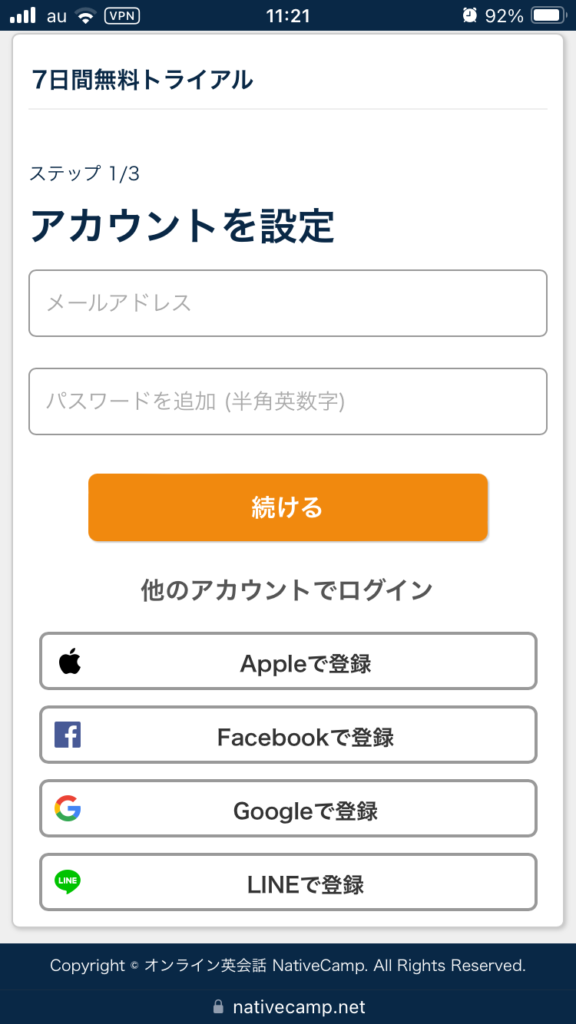
メールアドレスとパスワードを記入し「続ける」をタップします。
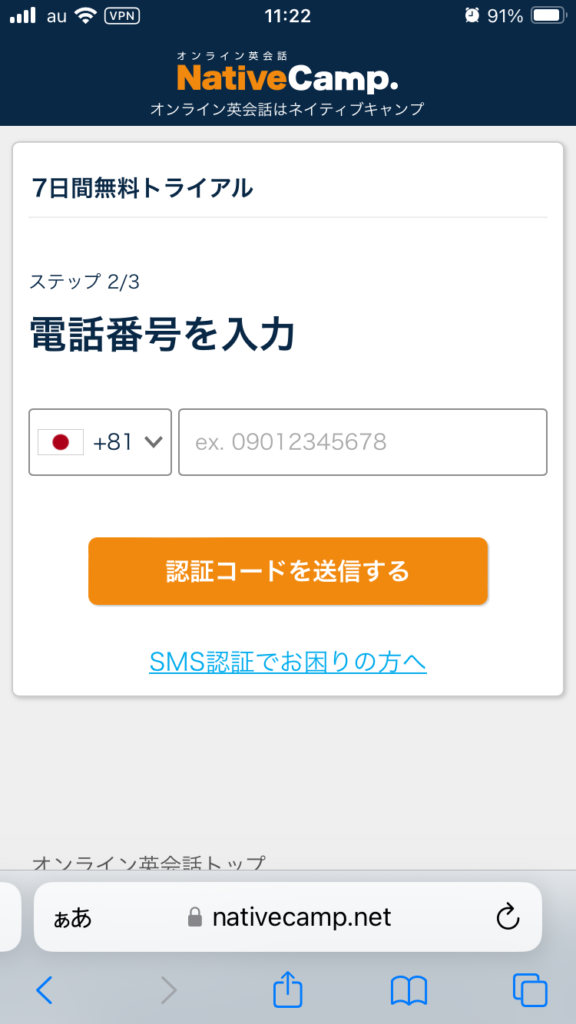
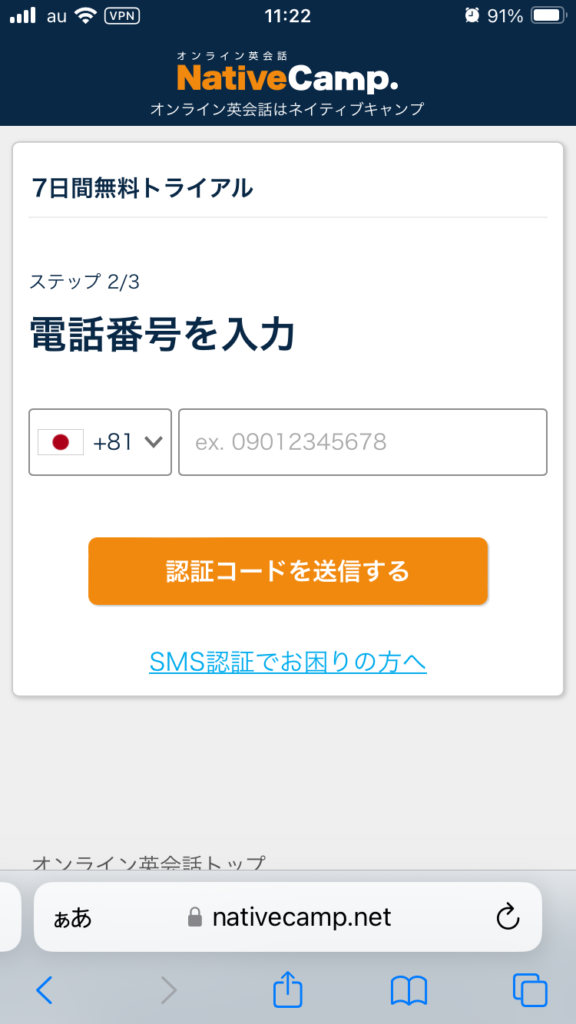
自分のスマホの電話番号を入力し、「認証コードを送信する」をタップします。
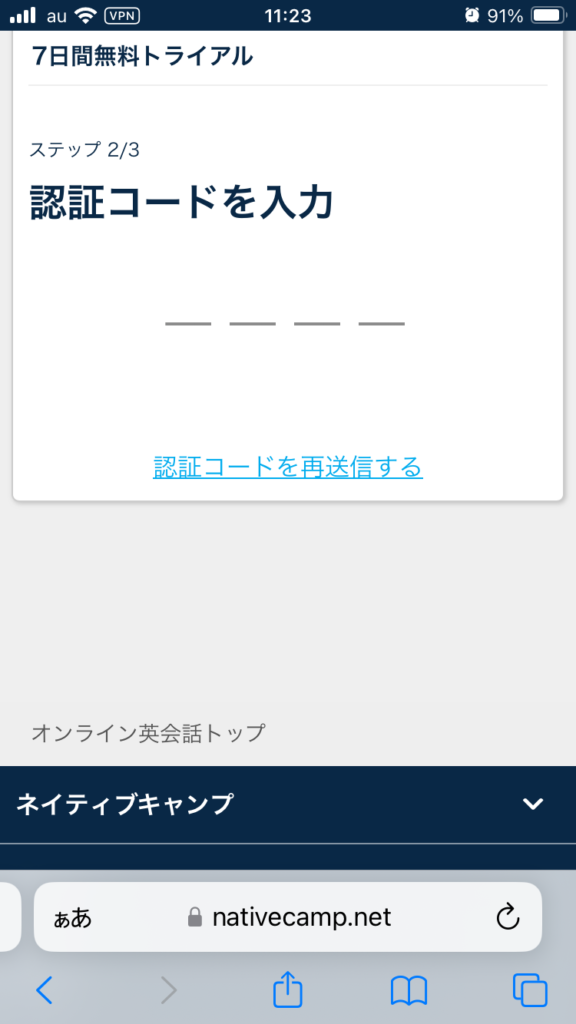
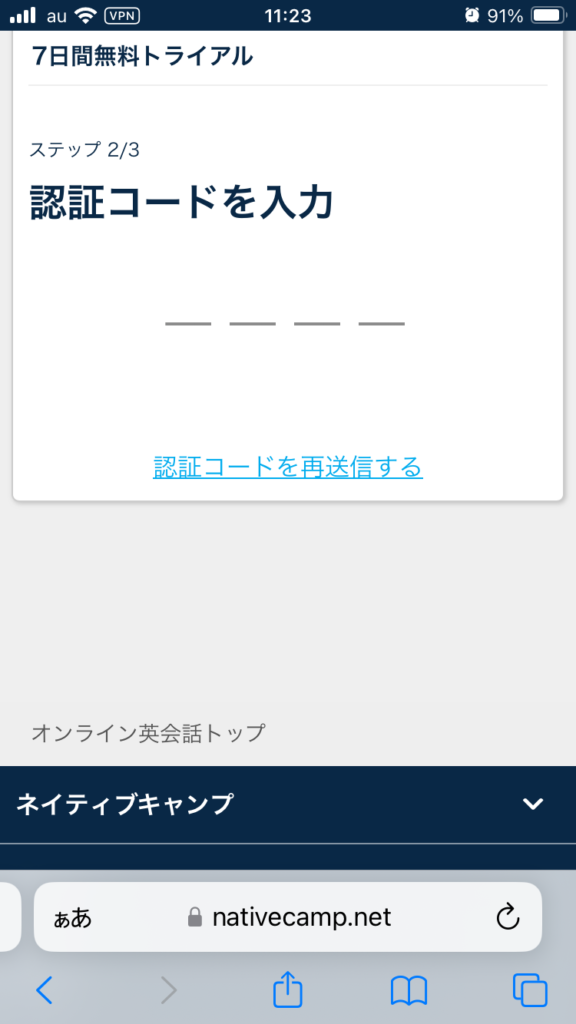
送られてきた4桁の認証コードを入力します。
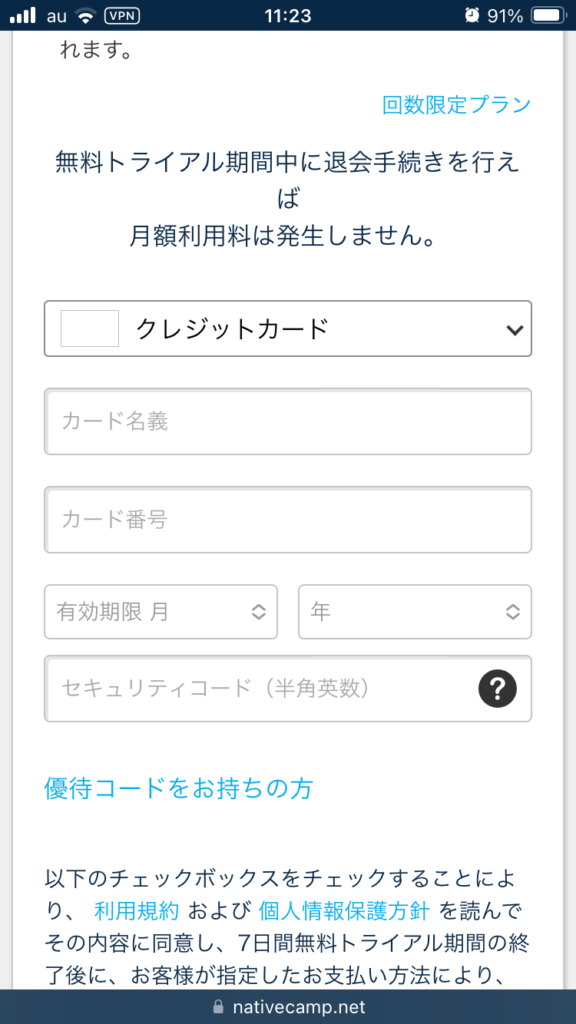
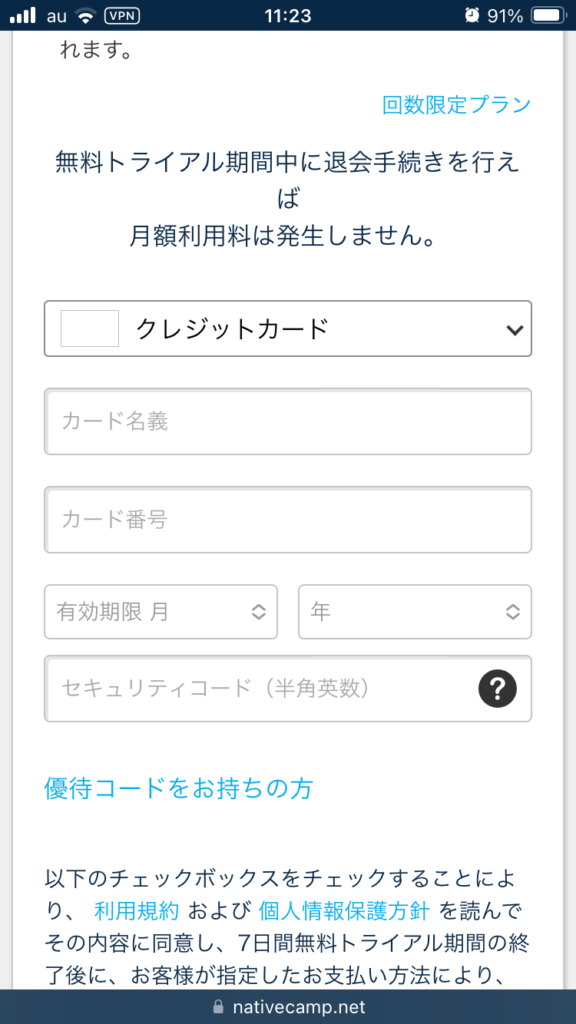
クレジットカードかPaypalの情報を入力します。
無料期間中に退会手続きを行えば費用はかかりませんので、ご安心ください。
退会手続きに関してはこちらをご覧ください。
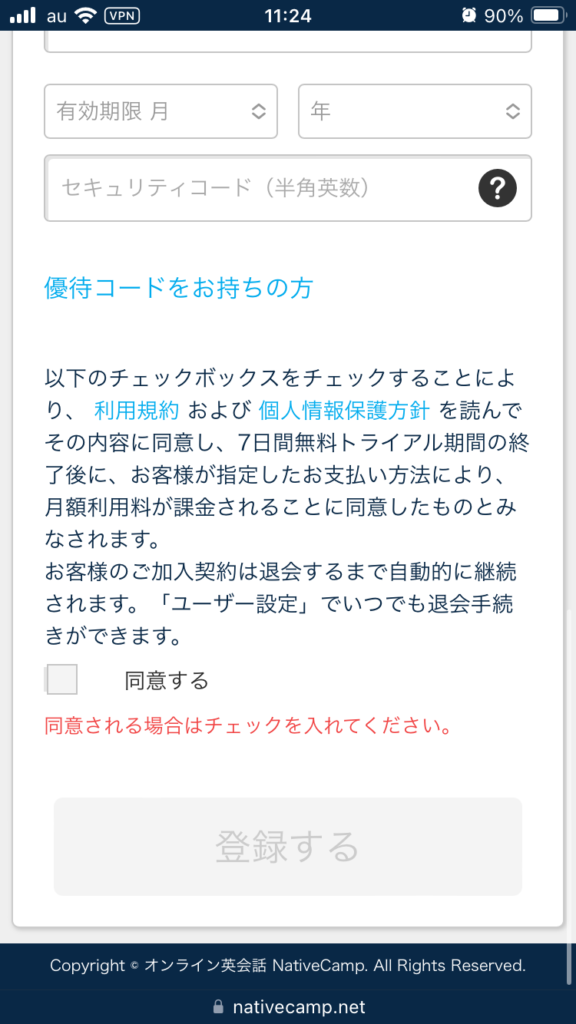
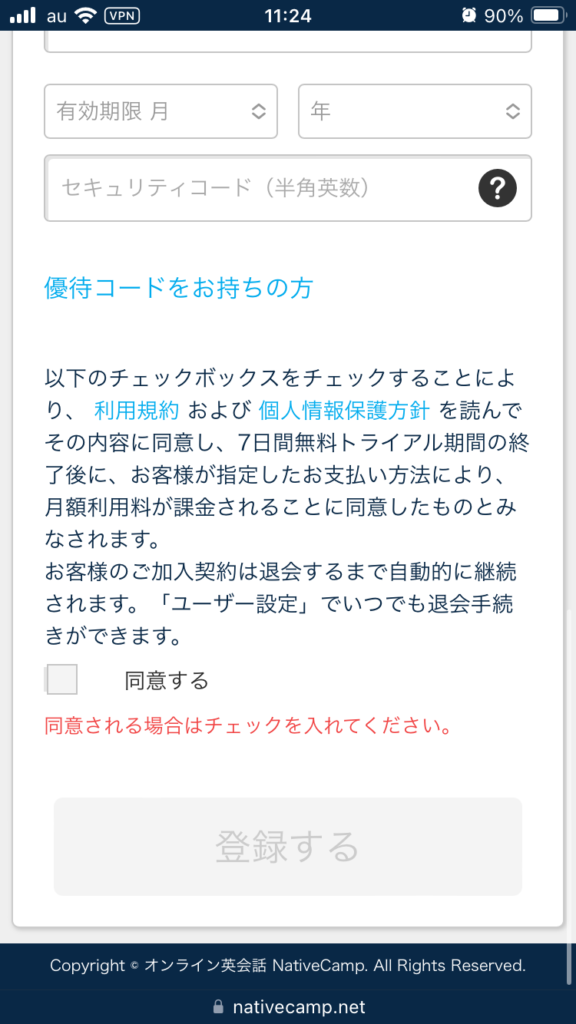
利用規約及び個人情報保護方針を読んで、「同意する」にチェックを入れてください。
その後、「登録する」をタップします。
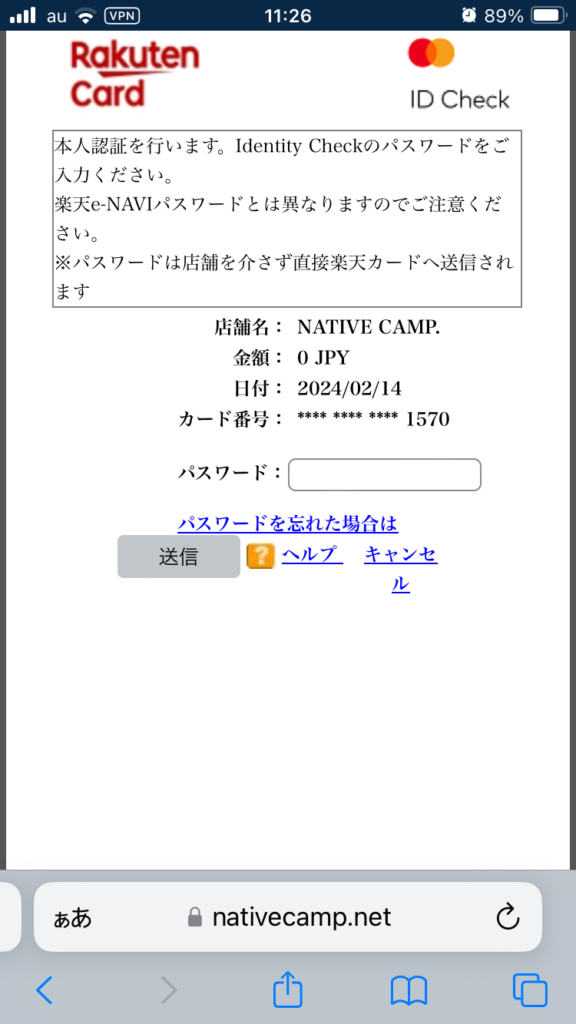
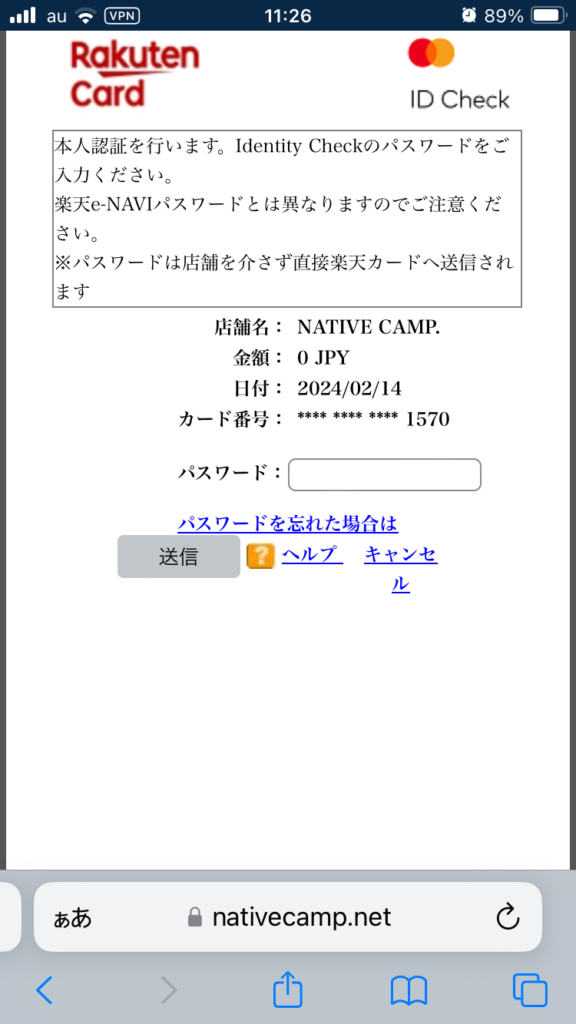
私の場合はマスターカードで登録しましたので、マスターカードのパスワードを入力します。
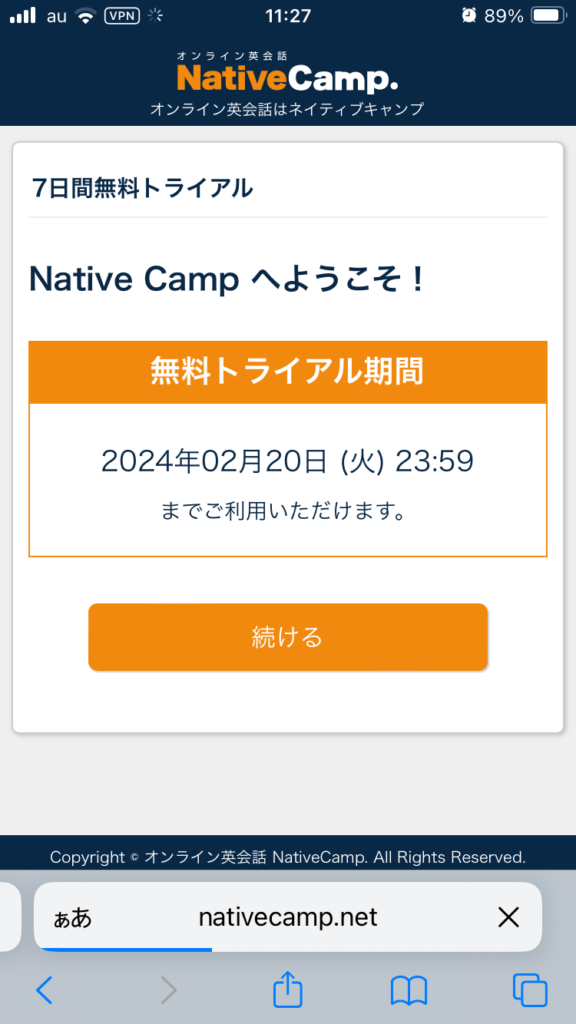
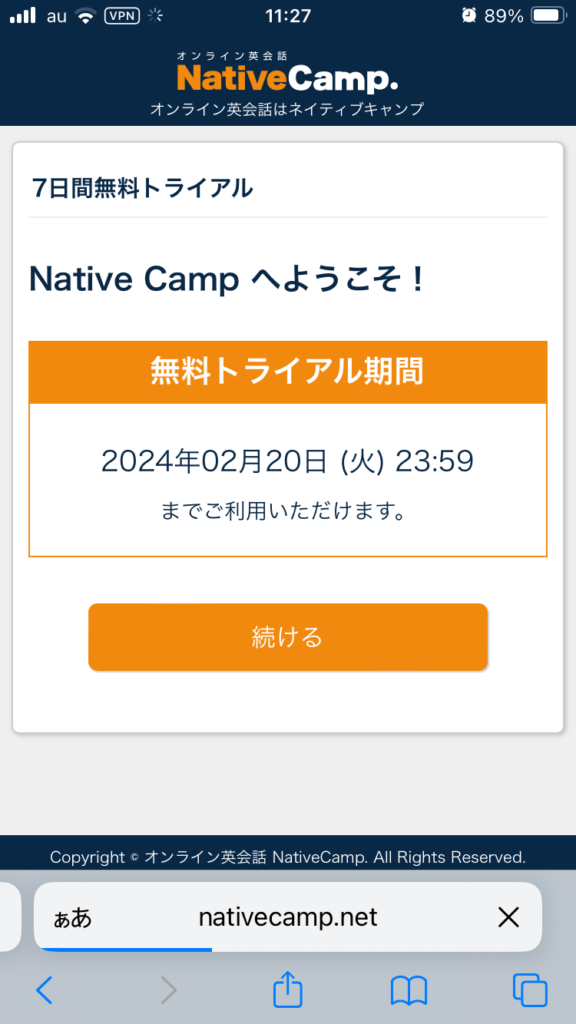
登録が完了しましたので、無料トライアル期間の利用期限が提示されます。
「続ける」をタップします。
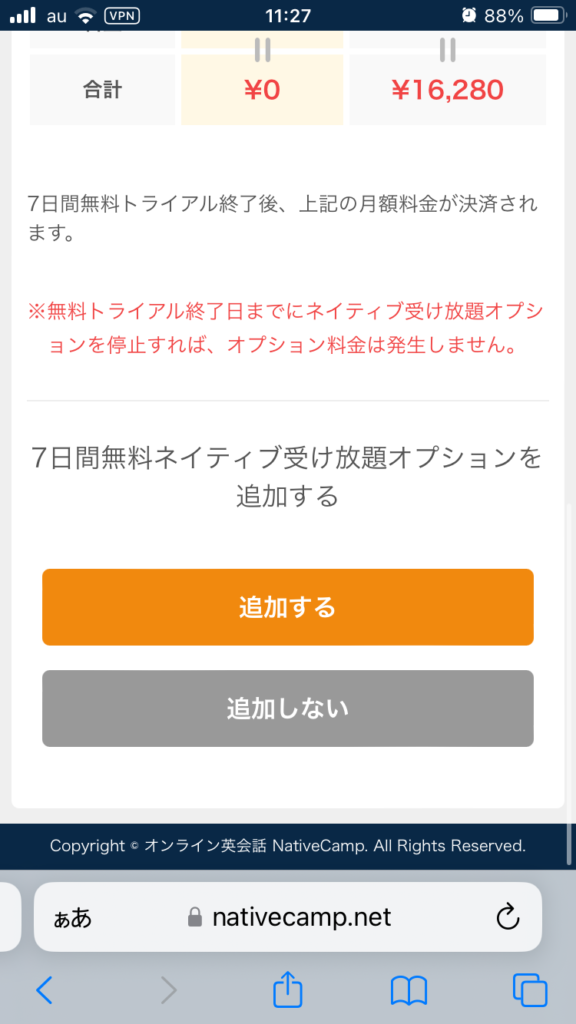
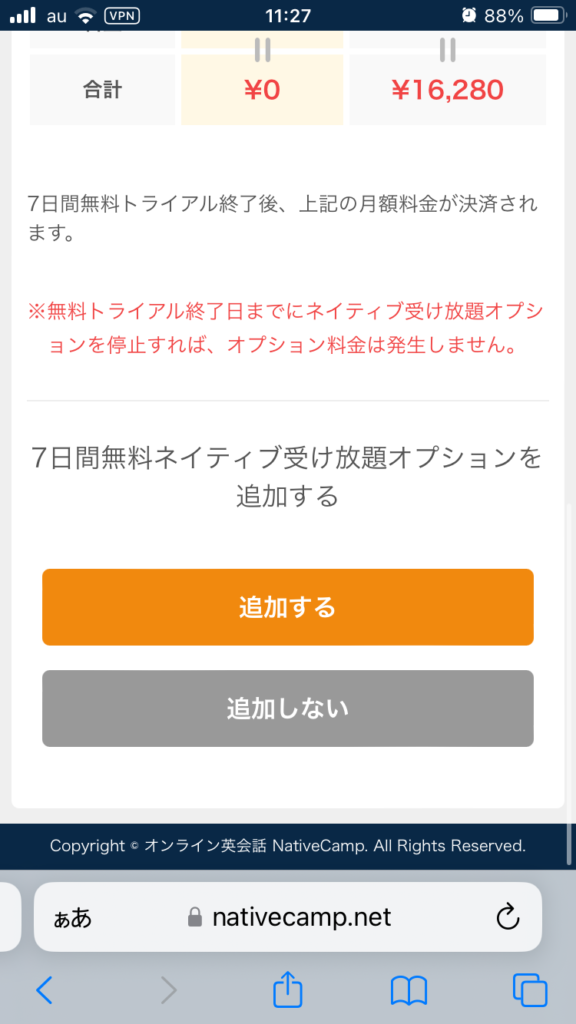
7日間無料ネイティブ受け放題オプションをつけるか聞かれます。
このサービスを受けないとネイティブのレッスンを受けられませんし、無料ですのでこのオプションをつけることをおすすめします。
もし、今後ネイティブキャンプをつけるがこのオプションをつけたくない場合は、無料トライアル終了までにオプションを外せば追加費用はかかりませんのでご安心ください。
「追加する」か「追加しない」をタップします。
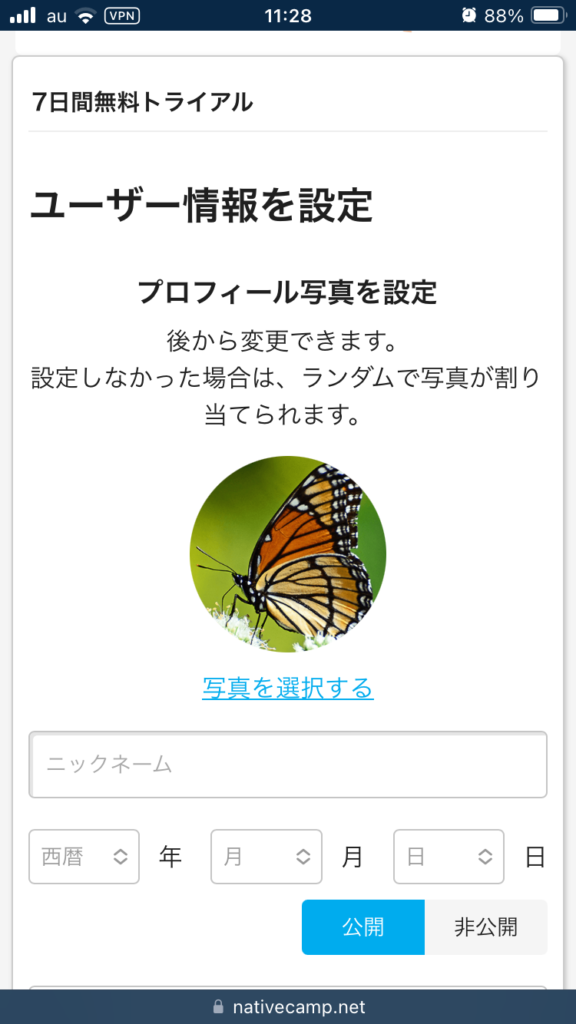
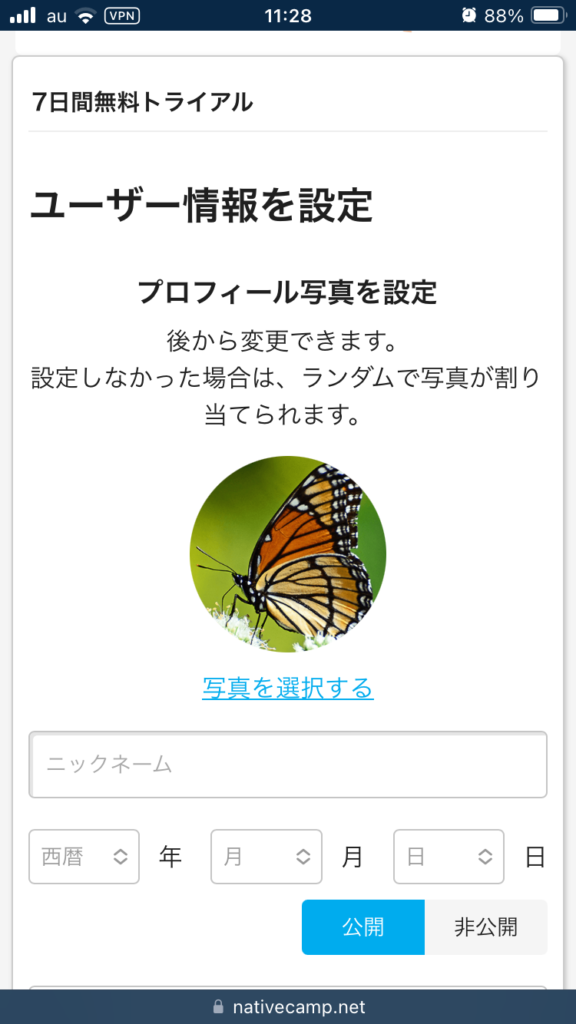
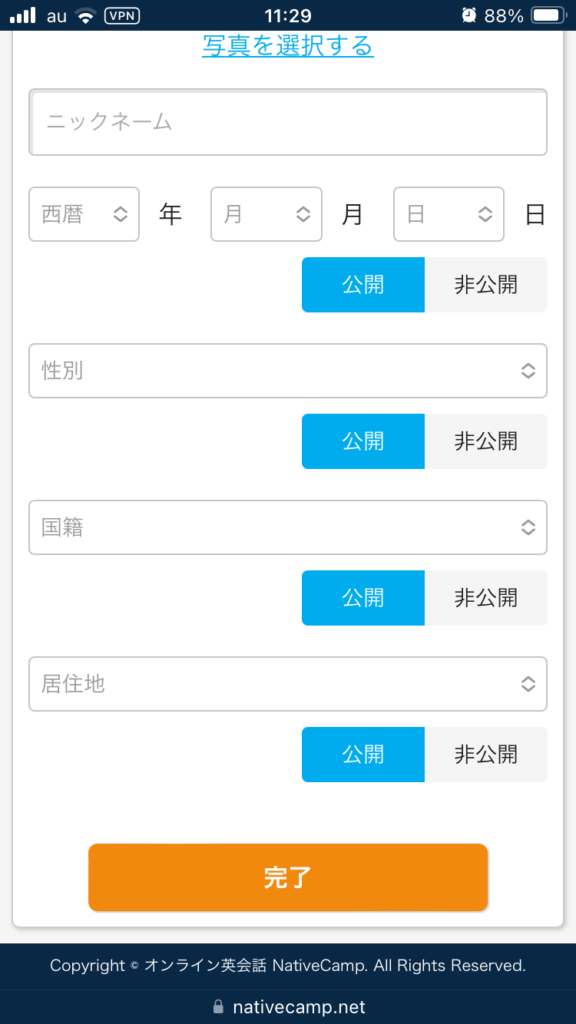
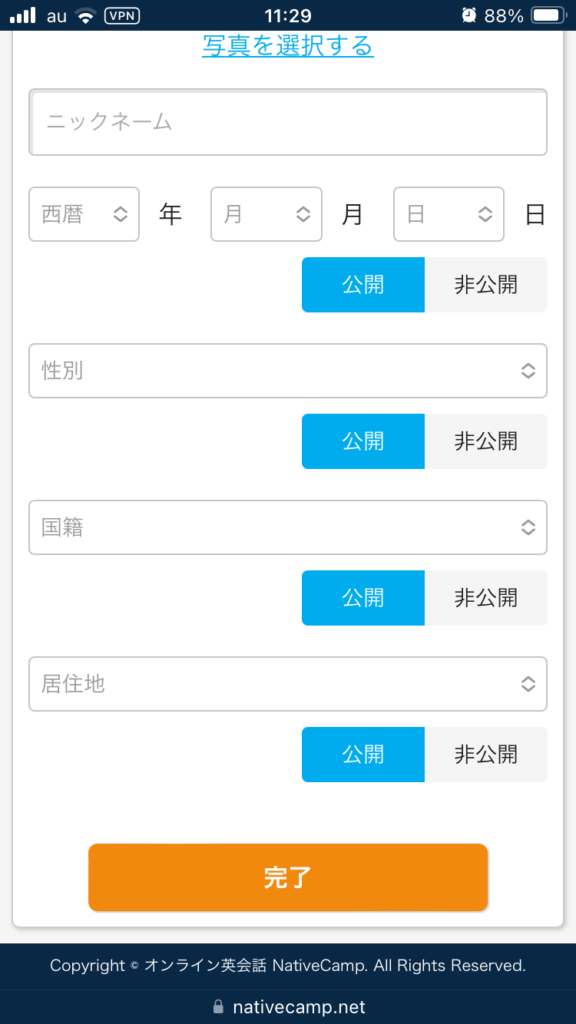
ニックネーム、生年月日、性別、国籍、居住地を入力します。
国籍は「Japanese」、居住地は「Japan」を選びます。
情報を公開したくない方は「非公開」を選択します。
なお、国籍と居住地を公開しておくと講師の方が日本人だと理解してくれて、日本人に合わせたレッスンをしてくれますので、この2つは公開にすることをおすすめします。
引用:App Store
スマホでネイティブキャンプのレッスンを受けるにはアプリをインストールする必要があります。
以下のサイトからインストールをしておきましょう。
iPhone:App Store
Android:Google Play
アプリの基本的な使い方


この章では、アプリでレッスンを申し込む方法についてご紹介します。
\ 1週間レッスン受け放題の無料体験実施中 /
〜随時開催中〜
なお、さらにアプリの使い方を知りたい方は以下の記事をご覧下さい。


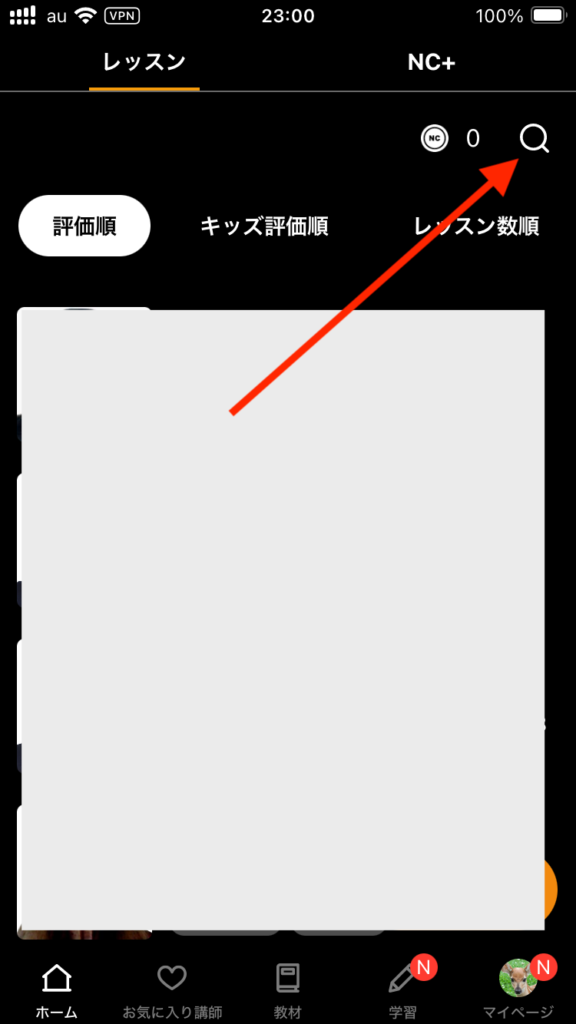
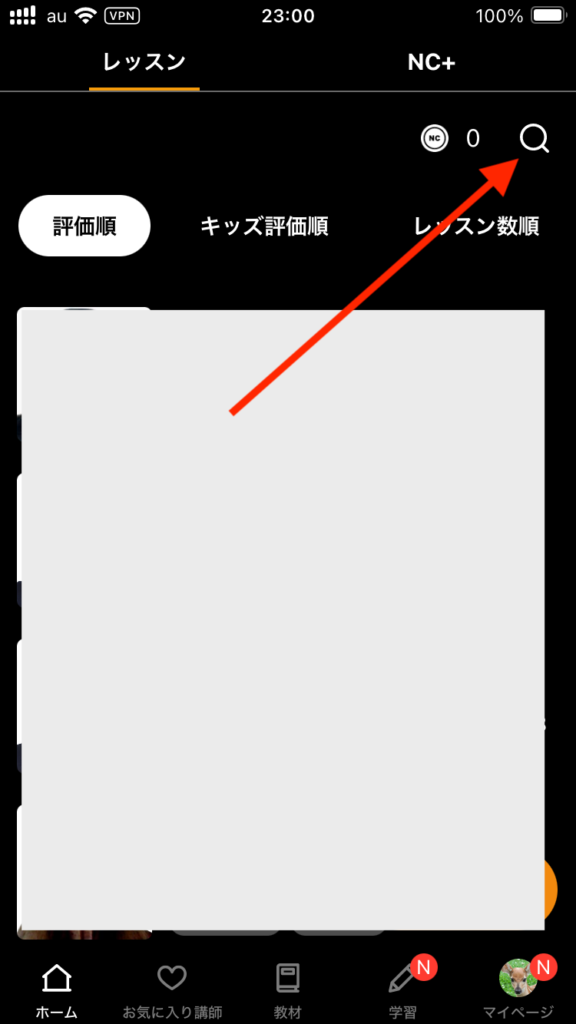
「ホーム」を開き上部の「レッスン」を選択。
「検索マーク」をタップします。
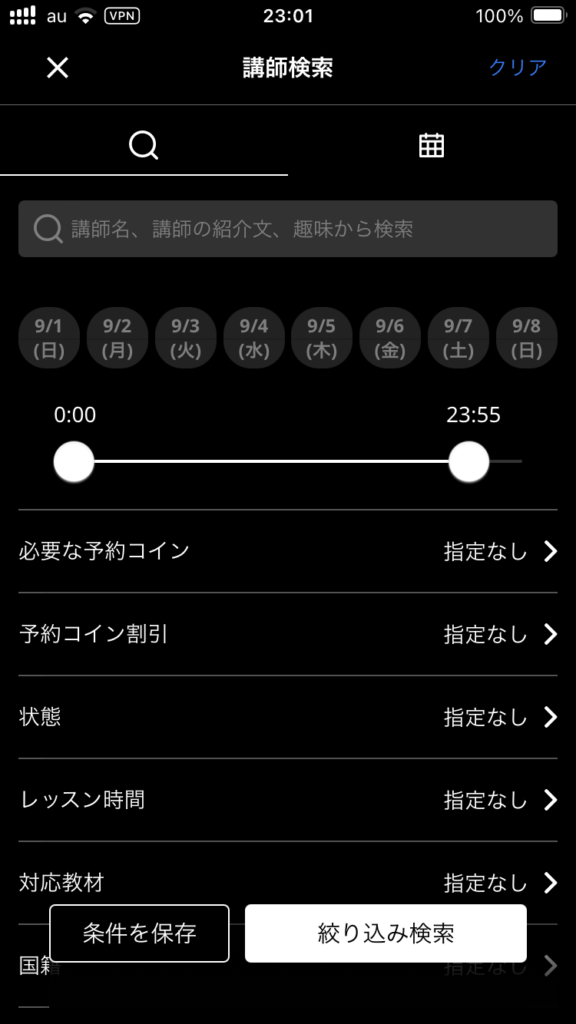
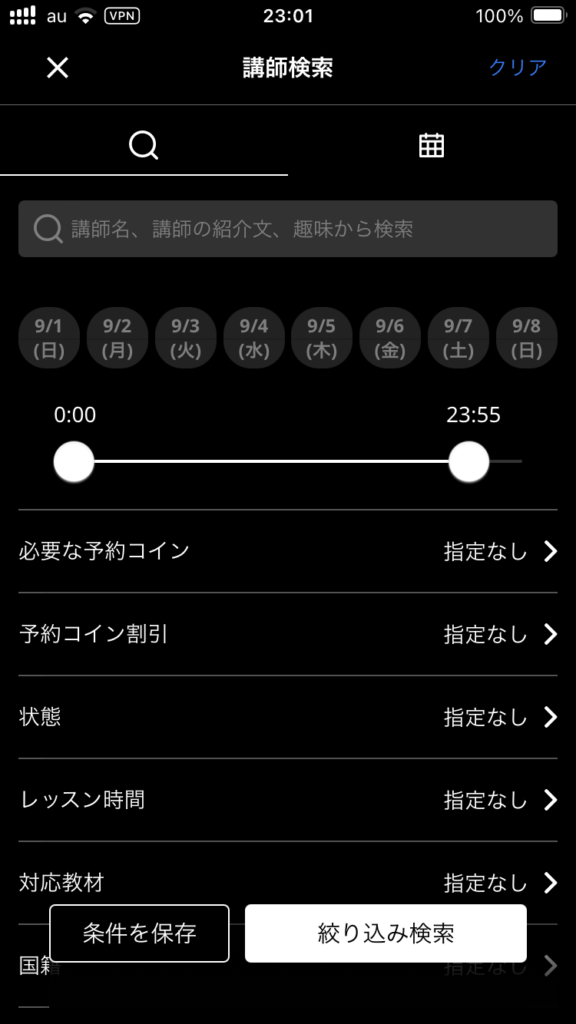
自分の求める講師の条件を選択し「絞り込み検索」をタップします。
「状態」、「対応教材」、「国籍」を選択するのがおすすめです。
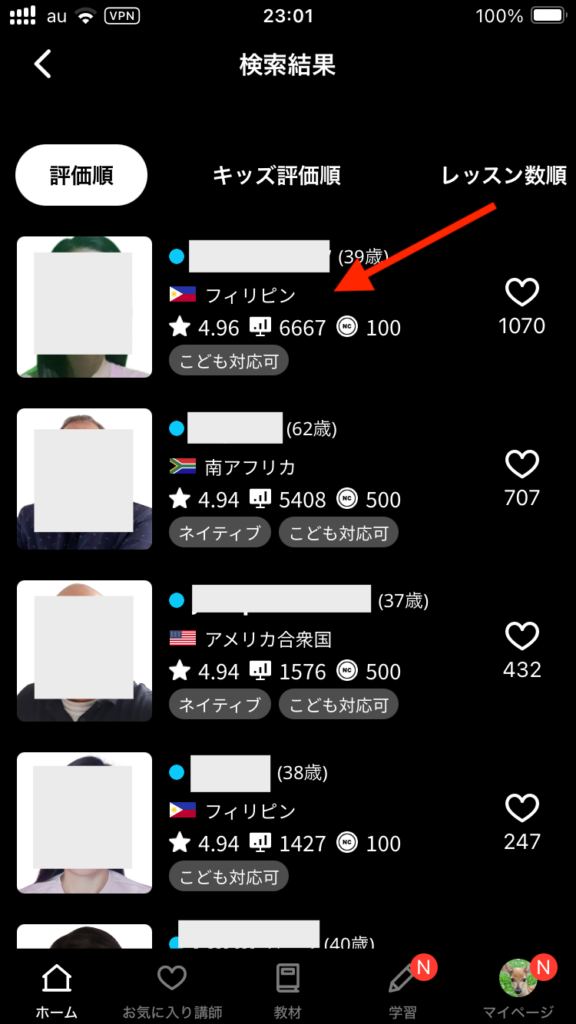
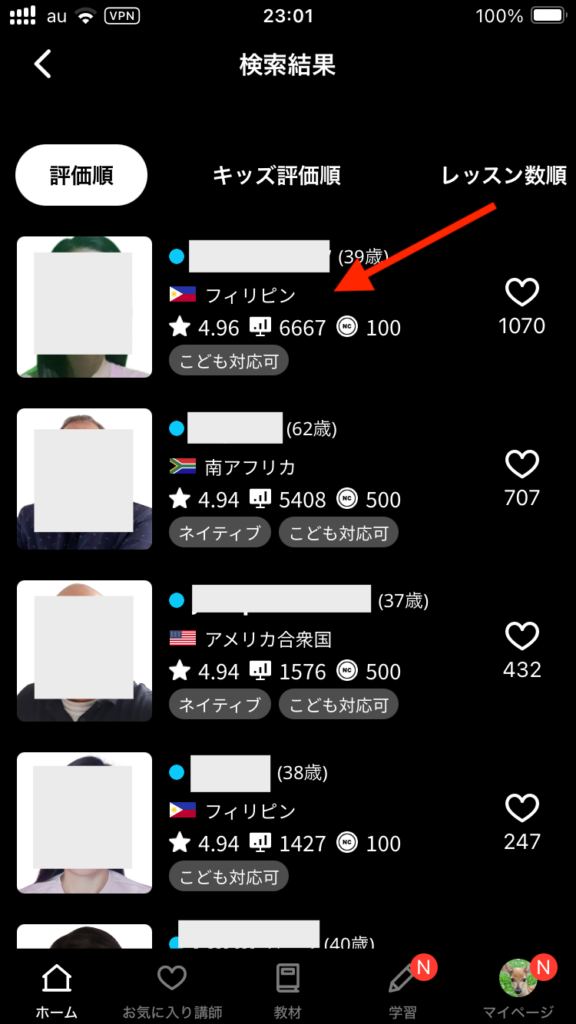
講師を選択します。
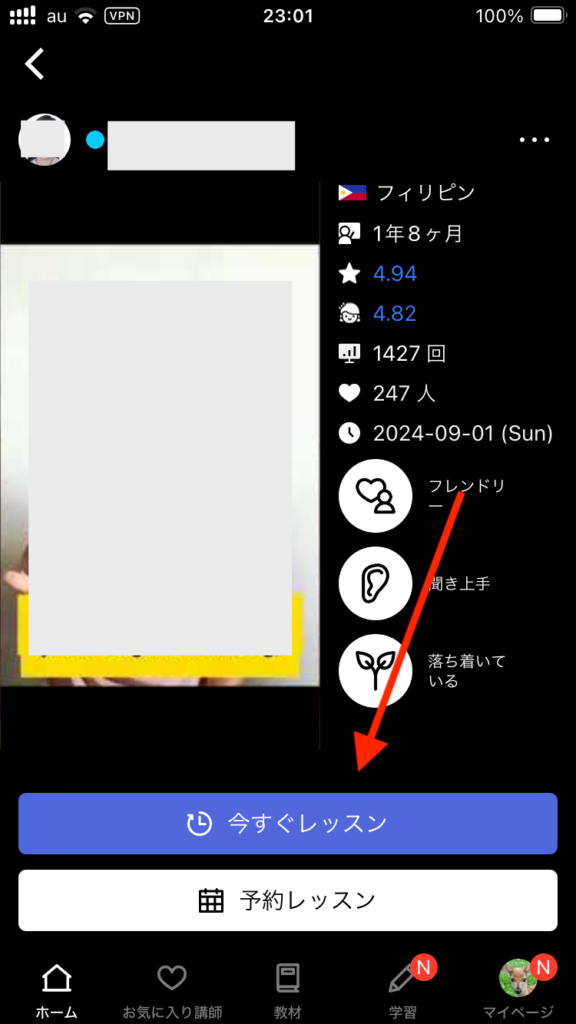
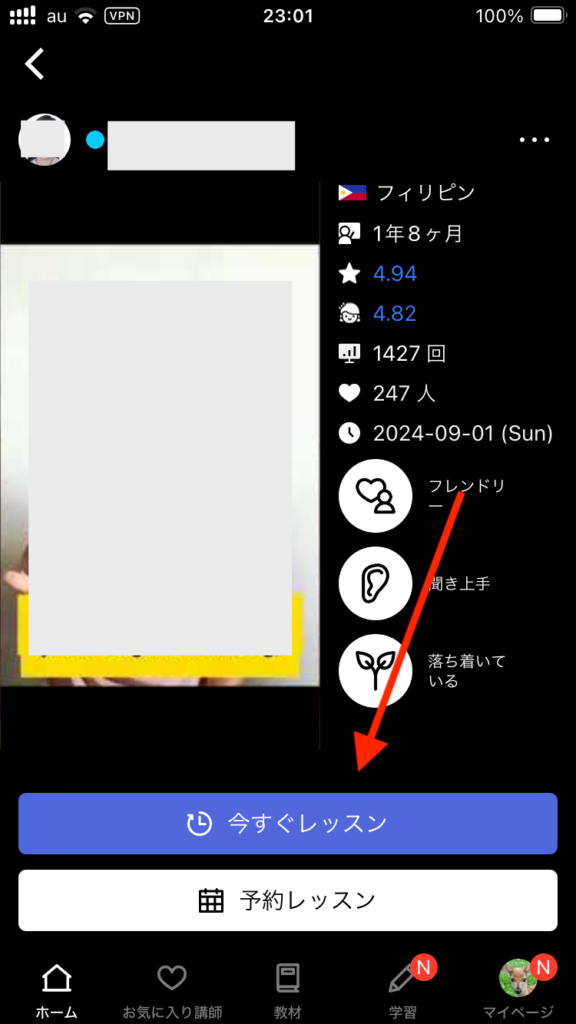
「今すぐレッスン」をタップすると、レッスンがスタートします。
なお、レッスンの受け方に関しては以下の記事で紹介しています。


ネイティブキャンプの退会方法


\ 1週間レッスン受け放題の無料体験実施中 /
〜随時開催中〜
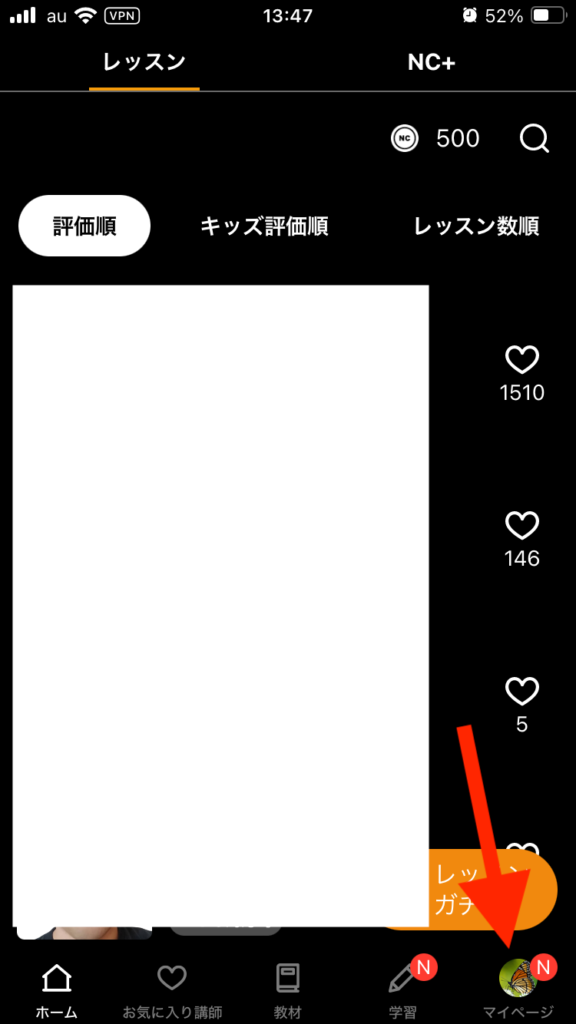
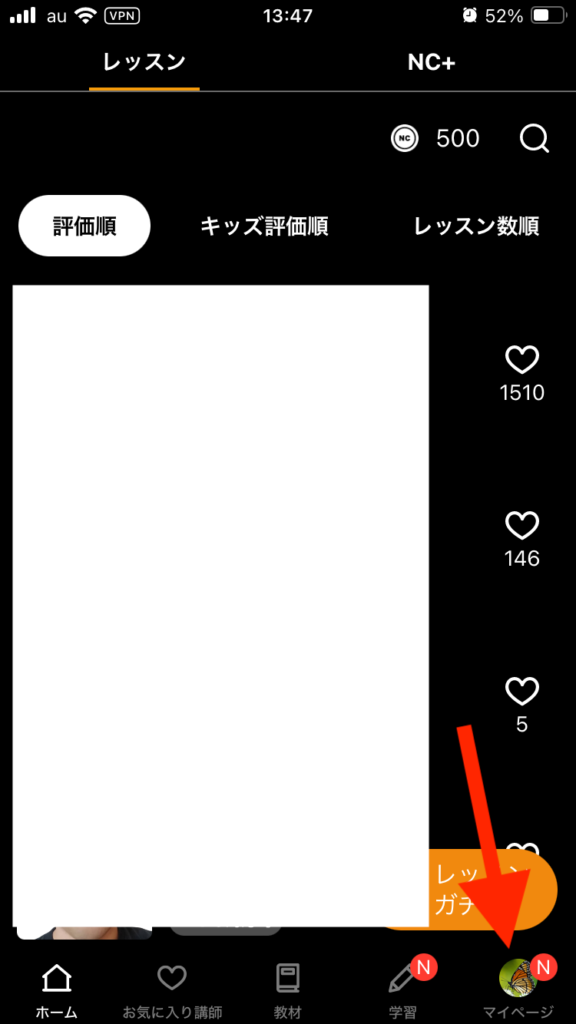
アプリを起動すると上図のホーム画面が表示されます。
赤矢印の先にある「マイページ」をタップします。
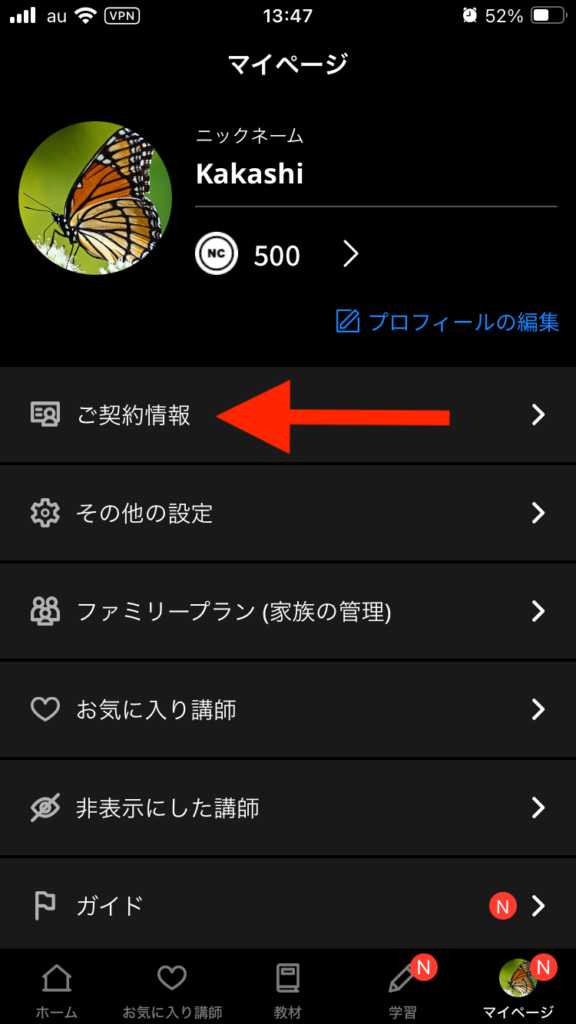
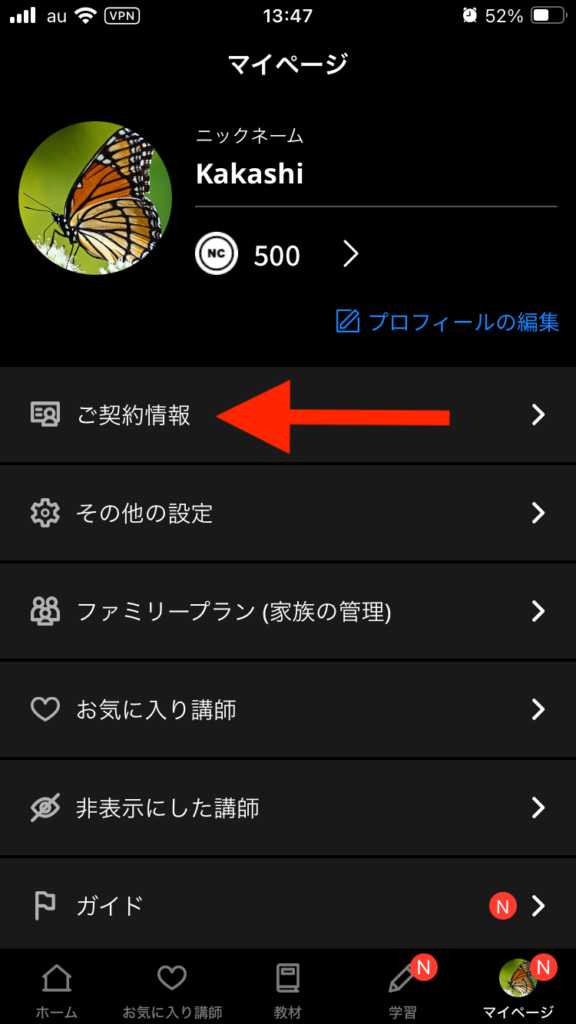
ご契約情報をタップします。
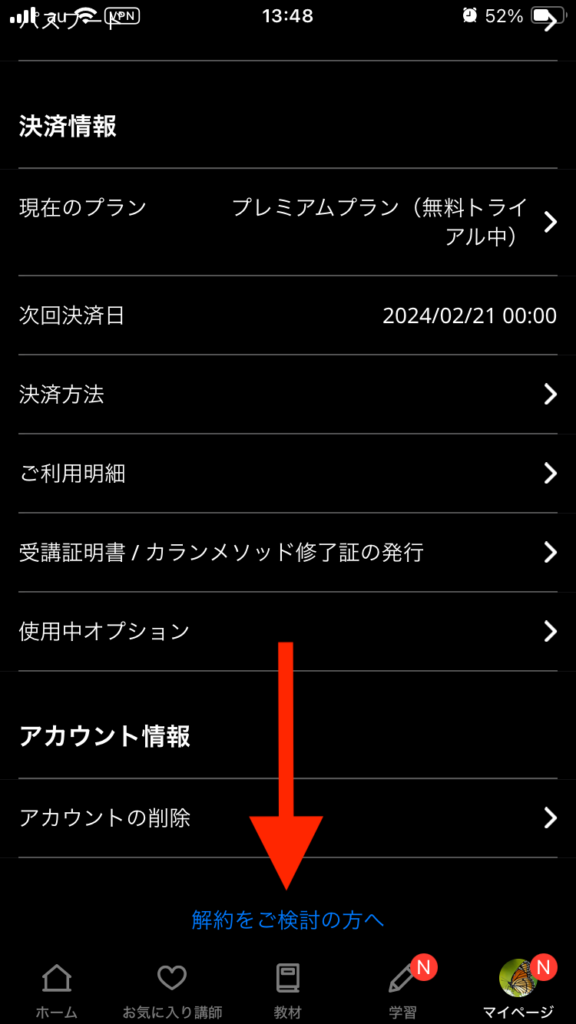
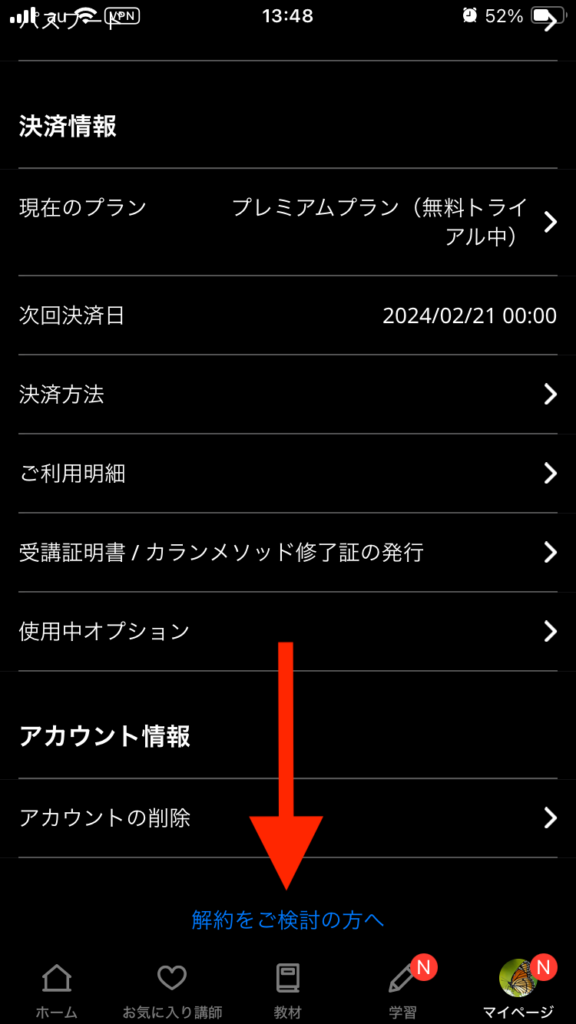
下にスクロールすると、一番下にある青文字の「解約をご検討の方へ」をタップします。
*「アカウントの削除」を間違えてタップしてしまうと、解約できずに費用だけ請求されてしまいますので、「アカウントの削除」はしないようにしましょう。
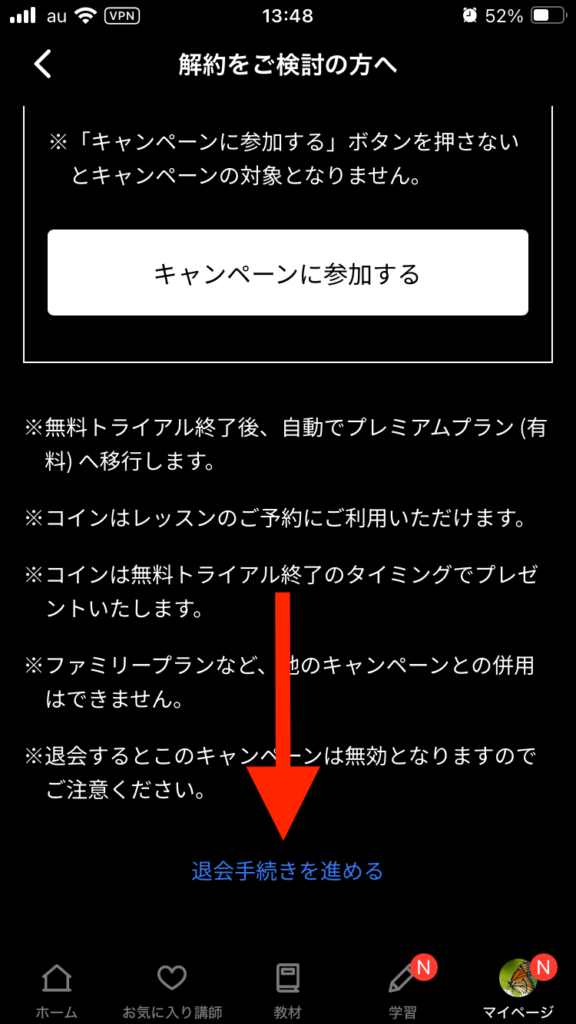
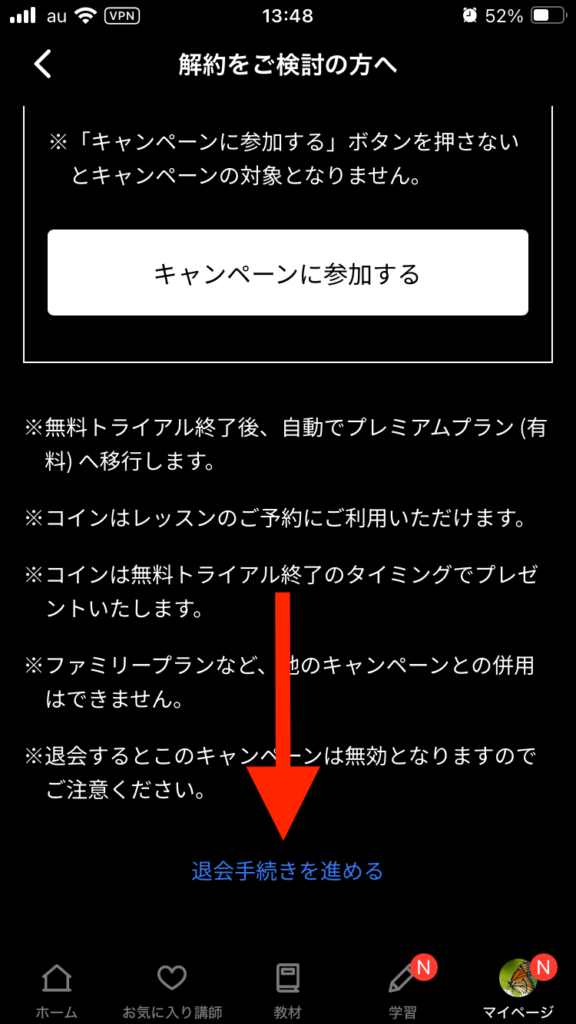
1番下にある「退会手続きを進める」をタップします。
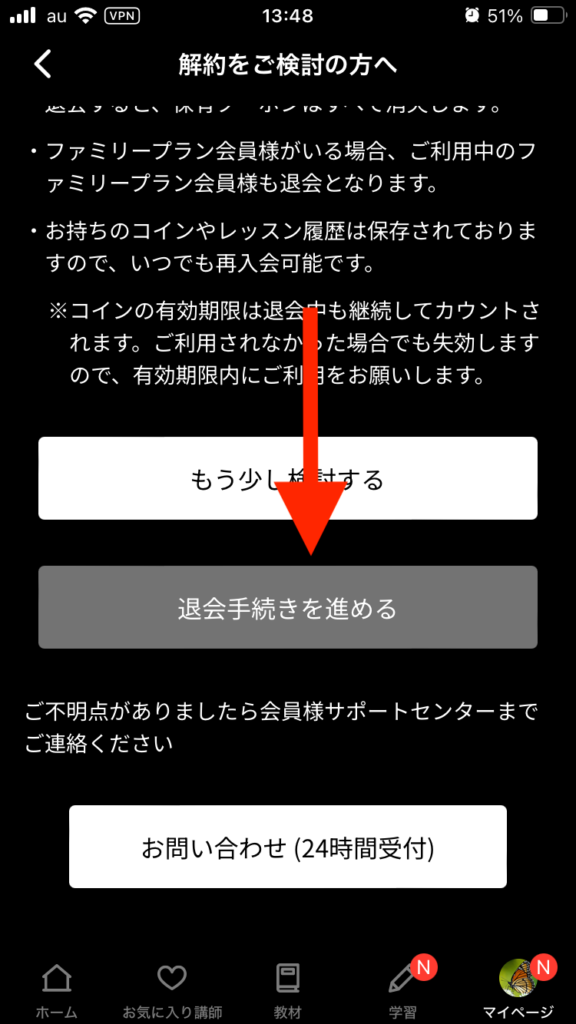
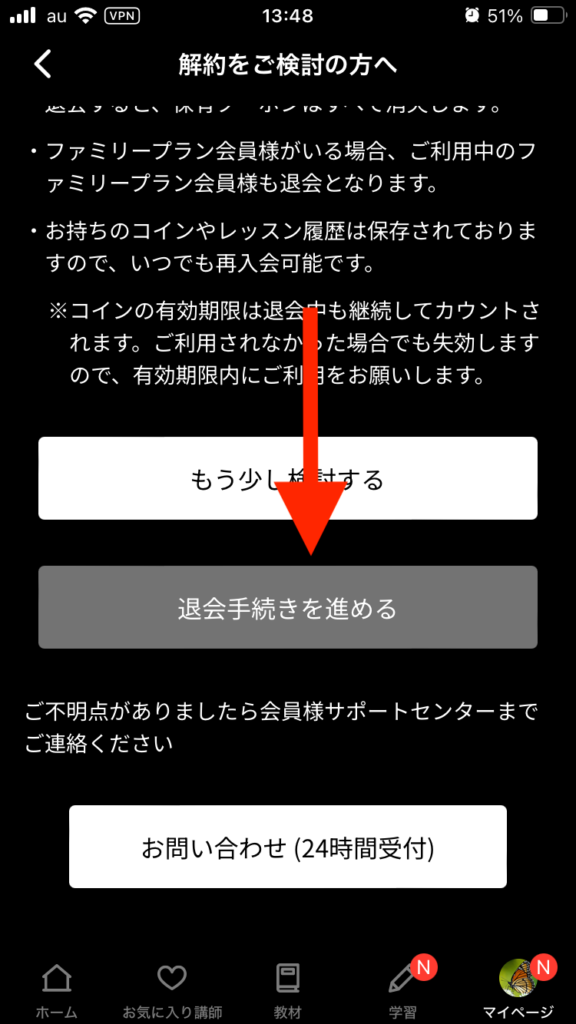
「退会手続きを進める」をタップします。
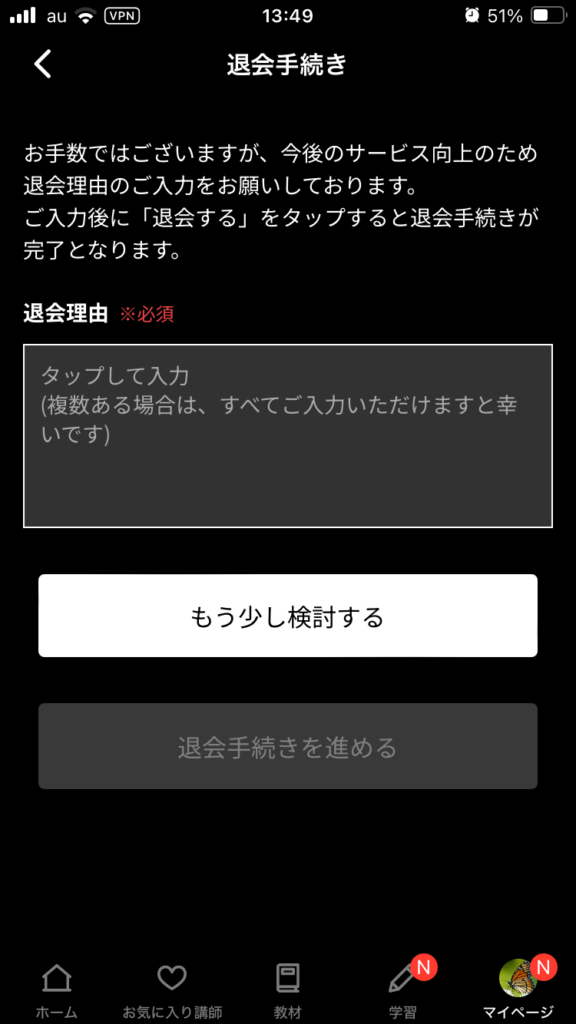
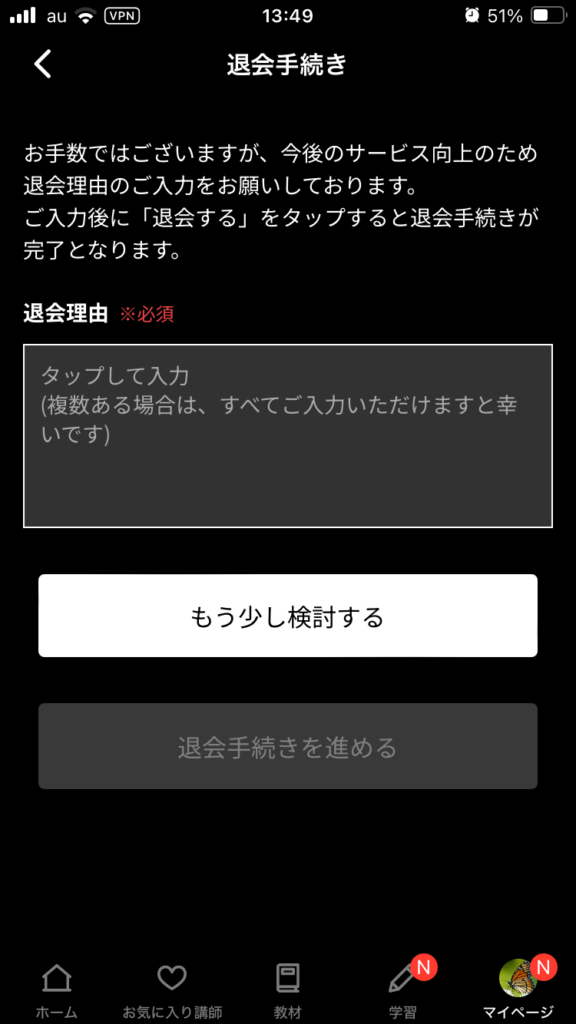
退会理由を記入し、「退会手続きを進める」をタップします。
退会理由は何でも大丈夫ですが、記入しないと先に進めませんので記入しましょう。


退会手続きが完了となります。
なお、退会してもアカウントは残ります。
過去の履歴が閲覧できたり再入会するのに便利なので、アカウントは削除せずに放置しておくのをおすすめします。
アプリのメリットとデメリット
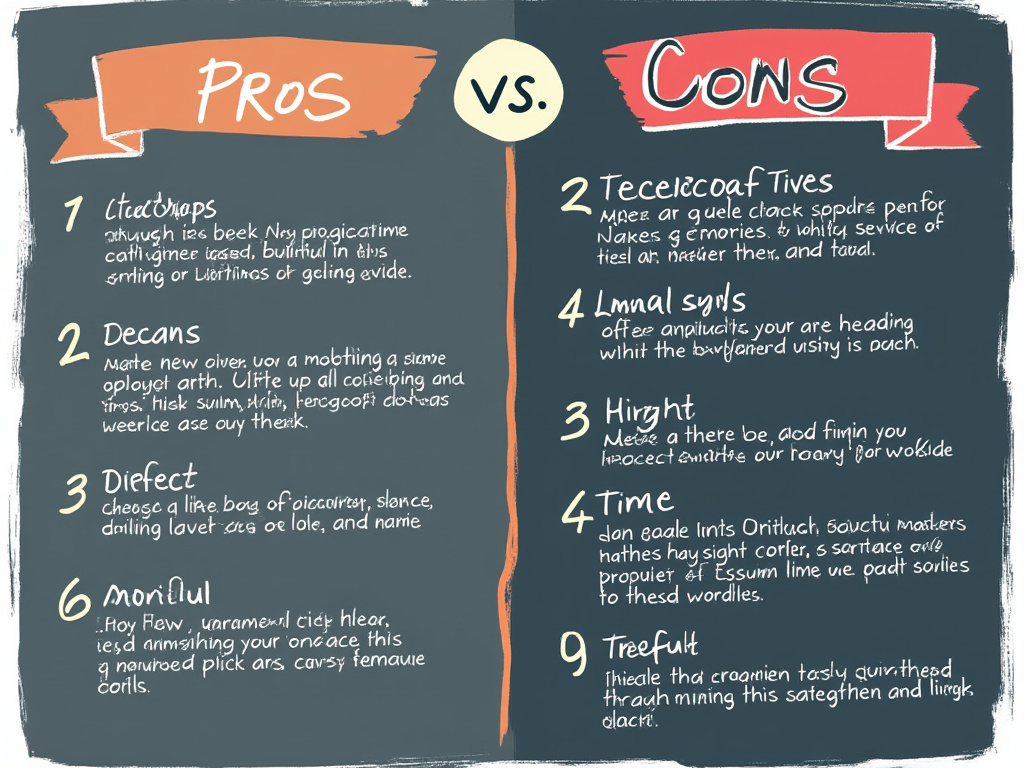
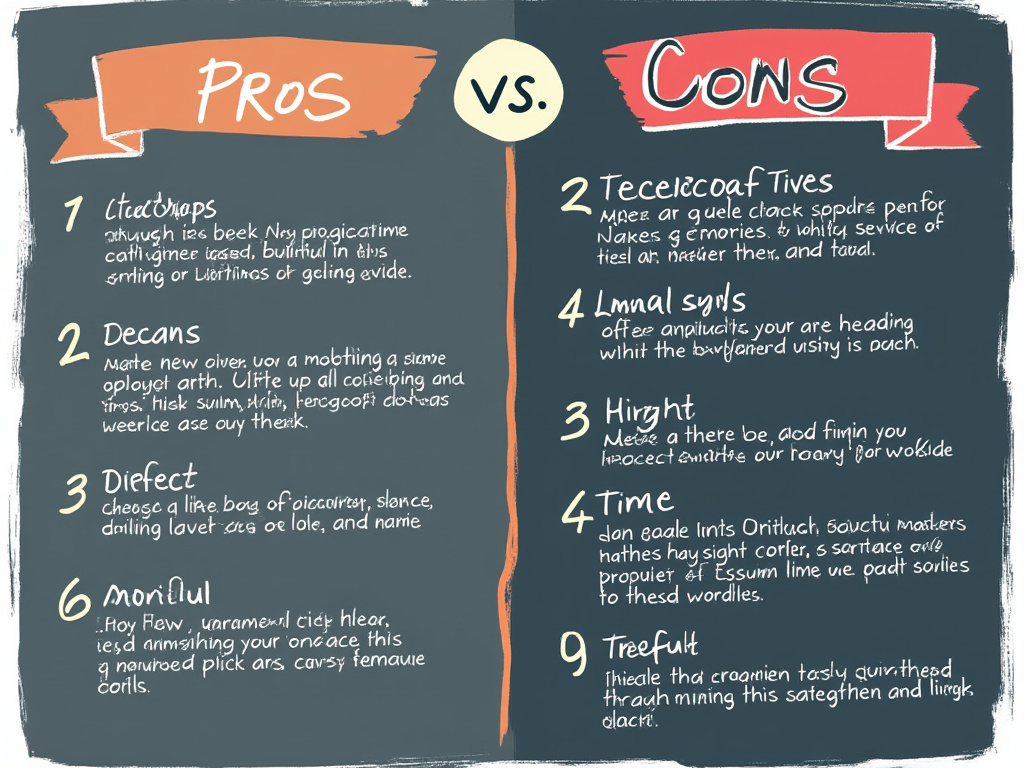
この章ではアプリのメリットとデメリットをご紹介します。
1つ1つみていきましょう。
\ 1週間レッスン受け放題の無料体験実施中 /
〜随時開催中〜
アプリのメリット
・AI関連のツールが使える。
・手軽に利用できる。
・スマホのみのユーザーには必須。
アプリのメリットをまとめました。
最大の利点はAI関連のツールが使えることになり、これはウェブ版では使用できずアプリのみに搭載された機能になります。
アプリのデメリット
・画面が小さく見づらい。
・講師が探しづらい。
アプリのデメリットをまとめました。
アプリというよりかはスマホを使うことによるデメリットになりますが、画面が小さいためレッスンがしづらいことがデメリットとして挙げられます。
なお、ネイティブキャンプがひどいのか不安な方は以下の記事をご覧になってみてください。


アプリがおすすめな人とそうでない人


この章ではアプリがおすすめな人とおすすめでない人を紹介します。
1つ1つ見ていきましょう。
\ 1週間レッスン受け放題の無料体験実施中 /
〜随時開催中〜
アプリがおすすめな人
・PCを持っていない方
・AI関連のツールを使いたい方
アプリがおすすめな人についてまとめました。
特に、AI関連のツールはウェブ版にはないため、このツールを使いたい方におすすめです。
なお、アプリで利用する予定ならば、2,980円/月で受講できるチョコっとキャンプもおすすめです。
チョコっとキャンプに関しては以下の記事をご覧ください。


アプリがおすすめでない人
・PCを持っている方
・小さい文字が見えない方
アプリがおすすめでない人についてまとめました。
特に、画面が小さく見づらいので、PCを持っている方はPCを使う方がおすすめになります。
まとめ
さて、本記事をまとめますと・・・
| 各説明ページへ |
|---|
| アイコンの変更方法は? |
| アプリの動作が遅い時の対処法 |
| アプリはおすすめ? |
| レッスン中の教材変更やページ変更 |
| オフラインでも使える? |
| レッスンへの要望の仕方 |
| ログイン方法を忘れた時は? |
| 画面を横画面にできない |
| 環境チェックの方法 |
| 言語の変更方法 |
| 必要な通信量の目安は? |
| 録画はできる? |
| スマホの推奨環境 |
| SNSにシェアする方法 |
| studyplusとの連携 |
最後までご覧頂き有難うございました。
本記事を参考にしつつネイティブキャンプ
![]()
![]()
<キャンペーン情報>
・1週間レッスン受け放題(無料体験)
・5,000円分のAmazonギフト券
・2025/11/30まで
\ 公式ホームページへ /
なお、ネイティブキャンプやお得なキャンペーンに関しては以下の記事で詳しく紹介していますので、こちらもぜひご覧ください。




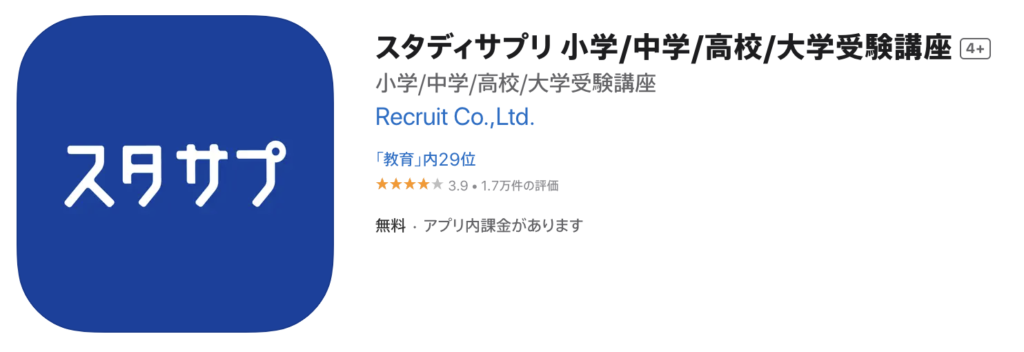
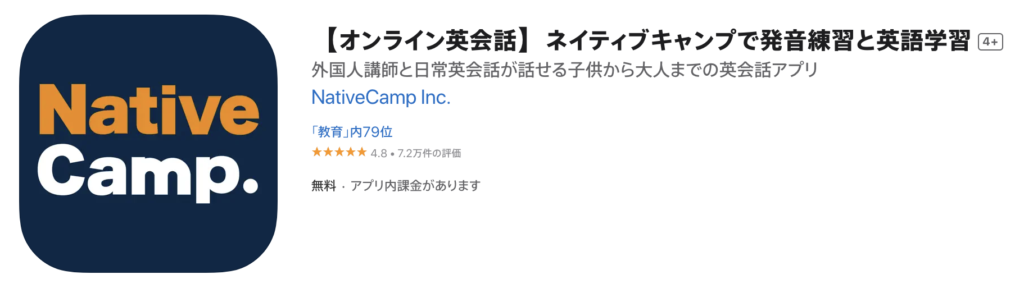






コメント
コメント一覧 (8件)
[…] あわせて読みたい ネイティブキャンプのアプリに関するよくある質問と回答15選 この記事解決できるお悩み ・よくある質問と回答を教えて ・アプリはどんなことができるの? ・ア […]
[…] あわせて読みたい ネイティブキャンプのアプリに関するよくある質問と回答15選 この記事解決できるお悩み ・よくある質問と回答を教えて ・アプリはどんなことができるの? ・ア […]
[…] あわせて読みたい ネイティブキャンプのアプリに関するよくある質問と回答15選 この記事解決できるお悩み ・よくある質問と回答を教えて ・アプリはどんなことができるの? ・ア […]
[…] あわせて読みたい ネイティブキャンプのアプリに関するよくある質問と回答15選 この記事解決できるお悩み ・よくある質問と回答を教えて ・アプリはどんなことができるの? ・ア […]
[…] ・本記事のまとめ 執筆者紹介 イン… あわせて読みたい ネイティブキャンプのアプリに関するよくある質問と回答15選 この記事解決できるお悩み ・よくある質問と回答を教えて […]
[…] あわせて読みたい ネイティブキャンプのアプリに関するよくある質問と回答15選 この記事解決できるお悩み ・よくある質問と回答を教えて ・アプリはどんなことができるの? ・ア […]
[…] あわせて読みたい ネイティブキャンプのアプリに関するよくある質問と回答15選 この記事解決できるお悩み ・よくある質問と回答を教えて ・アプリはどんなことができるの? ・ア […]
[…] あわせて読みたい ネイティブキャンプのアプリに関するよくある質問と回答15選 この記事解決できるお悩み ・よくある質問と回答を教えて ・アプリはどんなことができるの? ・ア […]